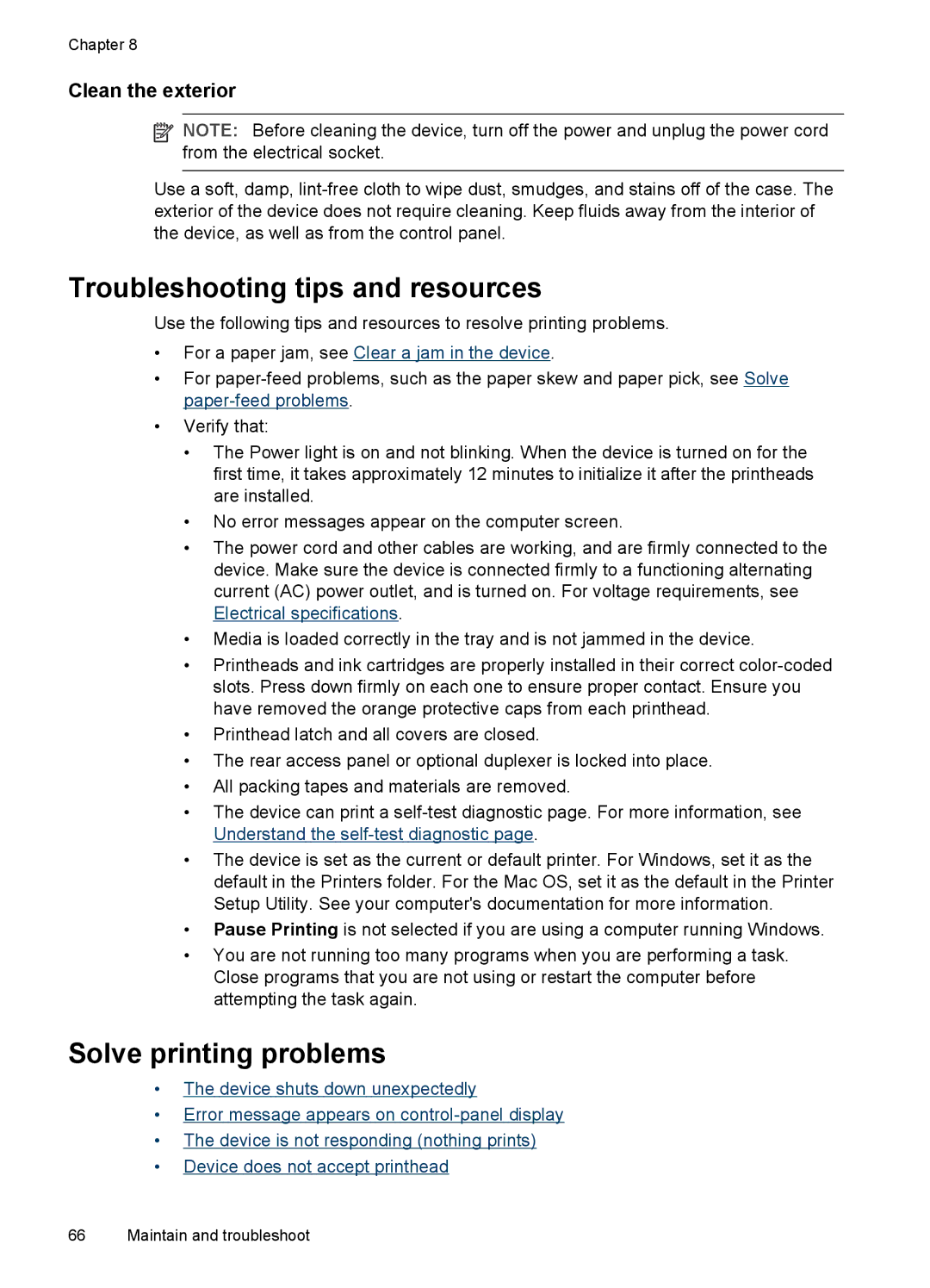Chapter 8
Clean the exterior
![]() NOTE: Before cleaning the device, turn off the power and unplug the power cord from the electrical socket.
NOTE: Before cleaning the device, turn off the power and unplug the power cord from the electrical socket.
Use a soft, damp,
Troubleshooting tips and resources
Use the following tips and resources to resolve printing problems.
•For a paper jam, see Clear a jam in the device.
•For
•Verify that:
•The Power light is on and not blinking. When the device is turned on for the first time, it takes approximately 12 minutes to initialize it after the printheads are installed.
•No error messages appear on the computer screen.
•The power cord and other cables are working, and are firmly connected to the device. Make sure the device is connected firmly to a functioning alternating current (AC) power outlet, and is turned on. For voltage requirements, see Electrical specifications.
•Media is loaded correctly in the tray and is not jammed in the device.
•Printheads and ink cartridges are properly installed in their correct
•Printhead latch and all covers are closed.
•The rear access panel or optional duplexer is locked into place.
•All packing tapes and materials are removed.
•The device can print a
•The device is set as the current or default printer. For Windows, set it as the default in the Printers folder. For the Mac OS, set it as the default in the Printer Setup Utility. See your computer's documentation for more information.
•Pause Printing is not selected if you are using a computer running Windows.
•You are not running too many programs when you are performing a task. Close programs that you are not using or restart the computer before attempting the task again.
Solve printing problems
•The device shuts down unexpectedly
•Error message appears on
•The device is not responding (nothing prints)
•Device does not accept printhead
66 Maintain and troubleshoot