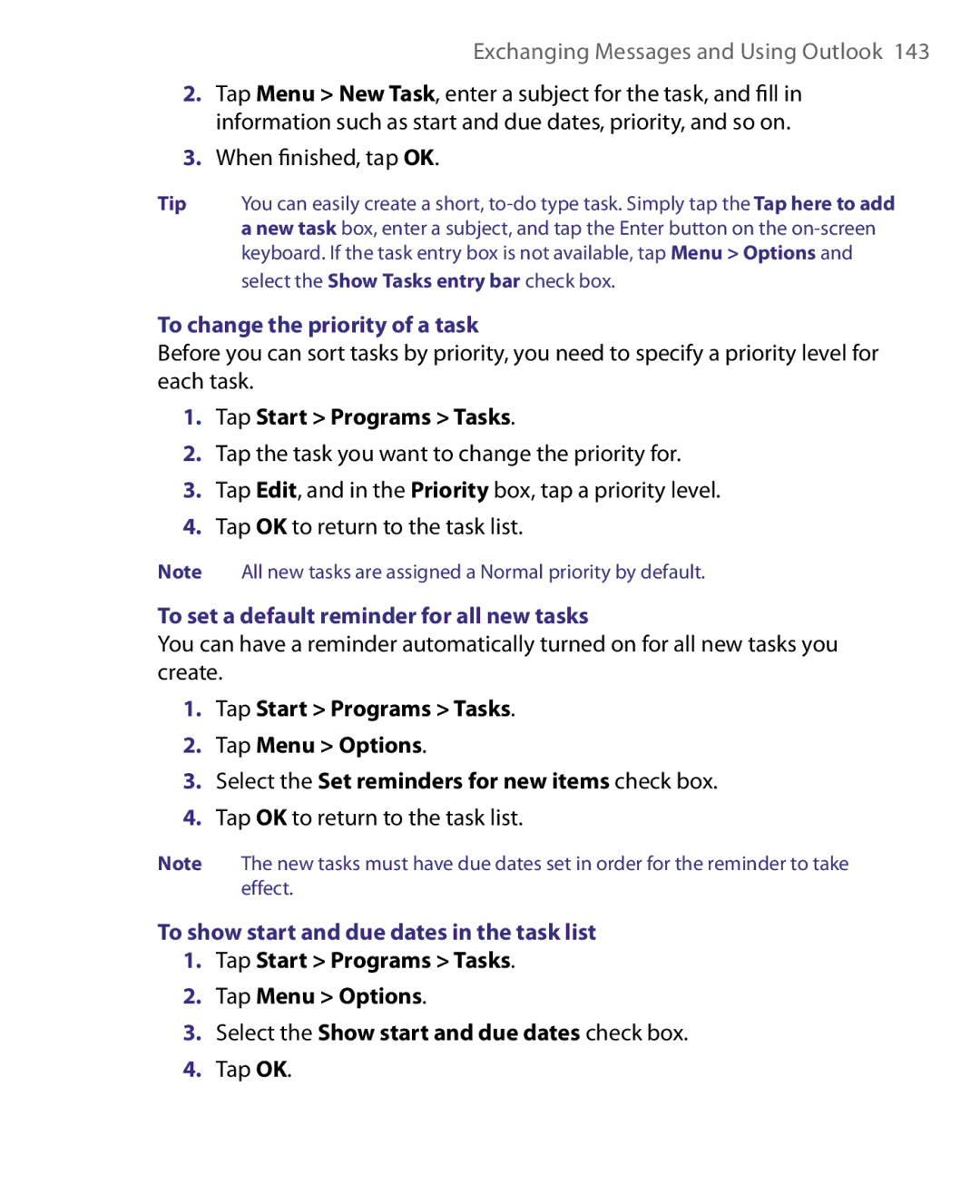Exchanging Messages and Using Outlook 143
2.Tap Menu > New Task, enter a subject for the task, and fill in information such as start and due dates, priority, and so on.
3.When finished, tap OK.
Tip | You can easily create a short, |
| a new task box, enter a subject, and tap the Enter button on the |
| keyboard. If the task entry box is not available, tap Menu > Options and |
| select the Show Tasks entry bar check box. |
To change the priority of a task
Before you can sort tasks by priority, you need to specify a priority level for each task.
1.Tap Start > Programs > Tasks.
2.Tap the task you want to change the priority for.
3.Tap Edit, and in the Priority box, tap a priority level.
4.Tap OK to return to the task list.
Note All new tasks are assigned a Normal priority by default.
To set a default reminder for all new tasks
You can have a reminder automatically turned on for all new tasks you create.
1.Tap Start > Programs > Tasks.
2.Tap Menu > Options.
3.Select the Set reminders for new items check box.
4.Tap OK to return to the task list.
Note The new tasks must have due dates set in order for the reminder to take effect.
To show start and due dates in the task list
1.Tap Start > Programs > Tasks.
2.Tap Menu > Options.
3.Select the Show start and due dates check box.
4.Tap OK.