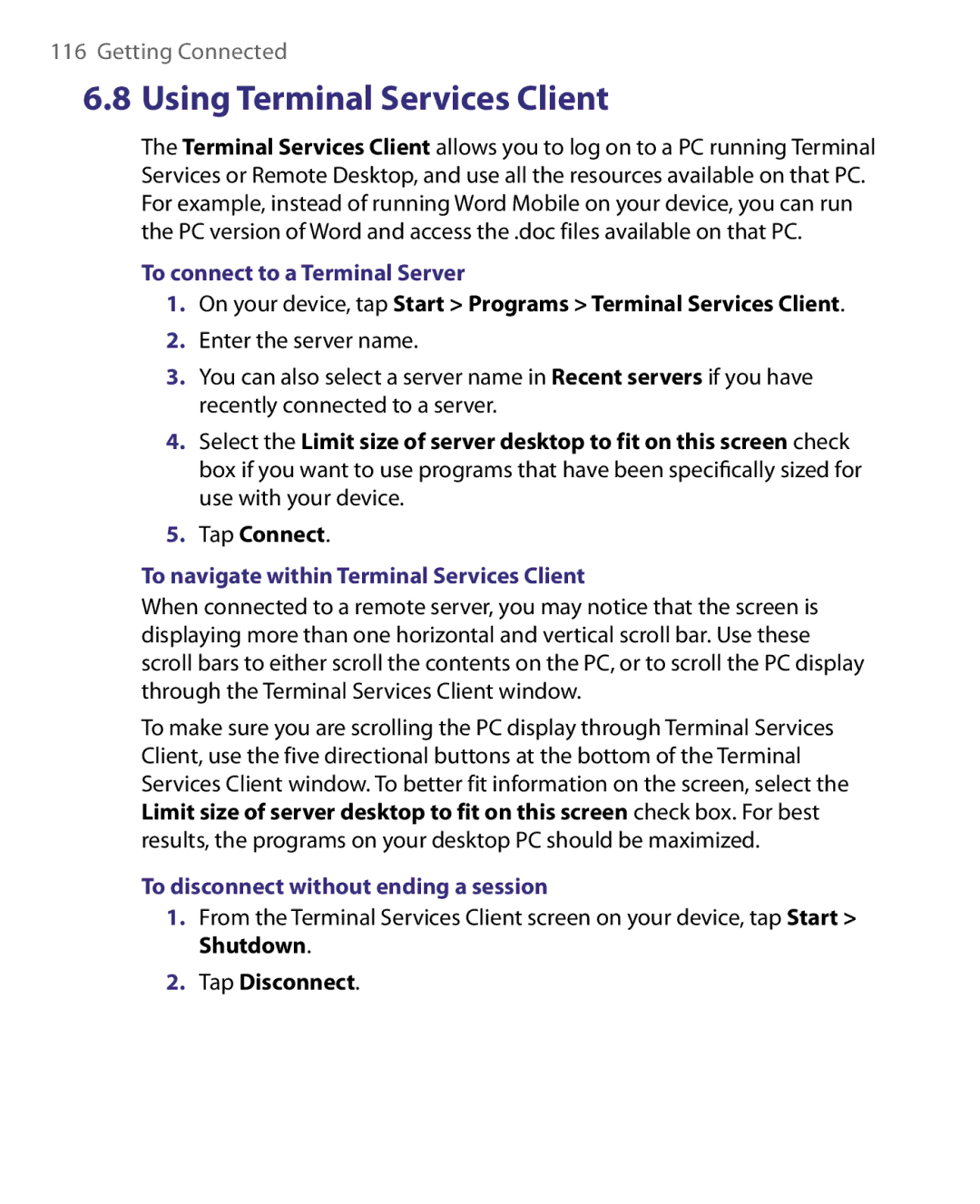116Getting Connected
6.8Using Terminal Services Client
The Terminal Services Client allows you to log on to a PC running Terminal Services or Remote Desktop, and use all the resources available on that PC. For example, instead of running Word Mobile on your device, you can run the PC version of Word and access the .doc files available on that PC.
To connect to a Terminal Server
1.On your device, tap Start > Programs > Terminal Services Client.
2.Enter the server name.
3.You can also select a server name in Recent servers if you have recently connected to a server.
4.Select the Limit size of server desktop to fit on this screen check box if you want to use programs that have been specifically sized for use with your device.
5.Tap Connect.
To navigate within Terminal Services Client
When connected to a remote server, you may notice that the screen is displaying more than one horizontal and vertical scroll bar. Use these scroll bars to either scroll the contents on the PC, or to scroll the PC display through the Terminal Services Client window.
To make sure you are scrolling the PC display through Terminal Services Client, use the five directional buttons at the bottom of the Terminal Services Client window. To better fit information on the screen, select the Limit size of server desktop to fit on this screen check box. For best results, the programs on your desktop PC should be maximized.
To disconnect without ending a session
1.From the Terminal Services Client screen on your device, tap Start > Shutdown.