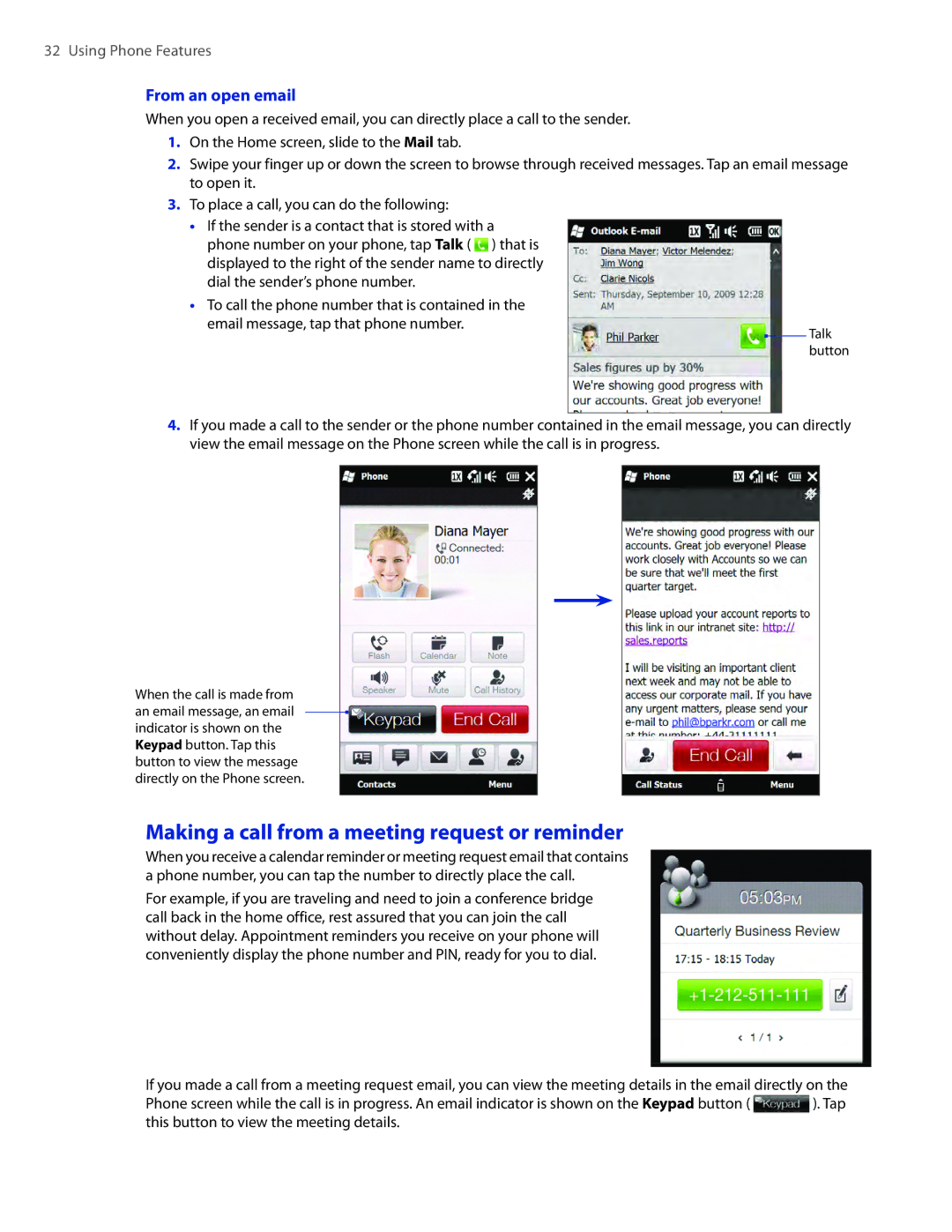32 Using Phone Features
From an open email
When you open a received email, you can directly place a call to the sender.
1.On the Home screen, slide to the Mail tab.
2.Swipe your finger up or down the screen to browse through received messages. Tap an email message to open it.
3.To place a call, you can do the following:
��If the sender is a contact that is stored with a phone number on your phone, tap Talk ( ![]() ) that is displayed to the right of the sender name to directly dial the sender’s phone number.
) that is displayed to the right of the sender name to directly dial the sender’s phone number.
��To call the phone number that is contained in the
email message, tap that phone number. |
| Talk |
|
| |
|
| |
|
| button |
4.If you made a call to the sender or the phone number contained in the email message, you can directly view the email message on the Phone screen while the call is in progress.
When the call is made from an email message, an email indicator is shown on the Keypad button. Tap this button to view the message directly on the Phone screen.
Making a call from a meeting request or reminder
When you receive a calendar reminder or meeting request email that contains a phone number, you can tap the number to directly place the call.
For example, if you are traveling and need to join a conference bridge call back in the home office, rest assured that you can join the call without delay. Appointment reminders you receive on your phone will conveniently display the phone number and PIN, ready for you to dial.
If you made a call from a meeting request email, you can view the meeting details in the email directly on the
Phone screen while the call is in progress. An email indicator is shown on the Keypad button ( ![]() ). Tap this button to view the meeting details.
). Tap this button to view the meeting details.