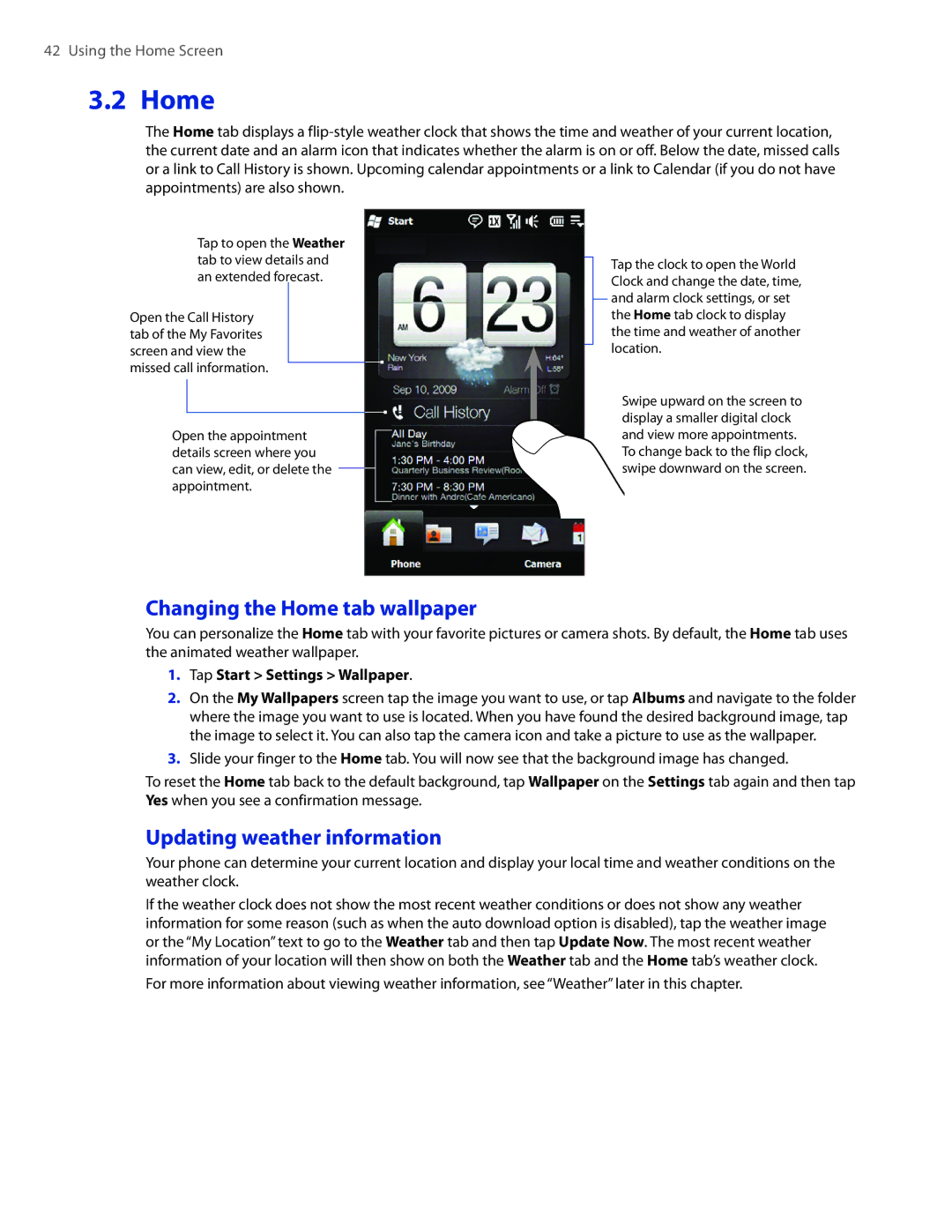42 Using the Home Screen
3.2 Home
The Home tab displays a
Tap to open the Weather tab to view details and an extended forecast.
Open the Call History tab of the My Favorites screen and view the missed call information.
Open the appointment details screen where you can view, edit, or delete the appointment.
Tap the clock to open the World Clock and change the date, time, and alarm clock settings, or set the Home tab clock to display the time and weather of another location.
Swipe upward on the screen to display a smaller digital clock and view more appointments. To change back to the flip clock, swipe downward on the screen.
Changing the Home tab wallpaper
You can personalize the Home tab with your favorite pictures or camera shots. By default, the Home tab uses the animated weather wallpaper.
1.Tap Start > Settings > Wallpaper.
2.On the My Wallpapers screen tap the image you want to use, or tap Albums and navigate to the folder where the image you want to use is located. When you have found the desired background image, tap the image to select it. You can also tap the camera icon and take a picture to use as the wallpaper.
3.Slide your finger to the Home tab. You will now see that the background image has changed.
To reset the Home tab back to the default background, tap Wallpaper on the Settings tab again and then tap Yes when you see a confirmation message.
Updating weather information
Your phone can determine your current location and display your local time and weather conditions on the weather clock.
If the weather clock does not show the most recent weather conditions or does not show any weather information for some reason (such as when the auto download option is disabled), tap the weather image or the “My Location” text to go to the Weather tab and then tap Update Now. The most recent weather information of your location will then show on both the Weather tab and the Home tab’s weather clock.
For more information about viewing weather information, see “Weather” later in this chapter.