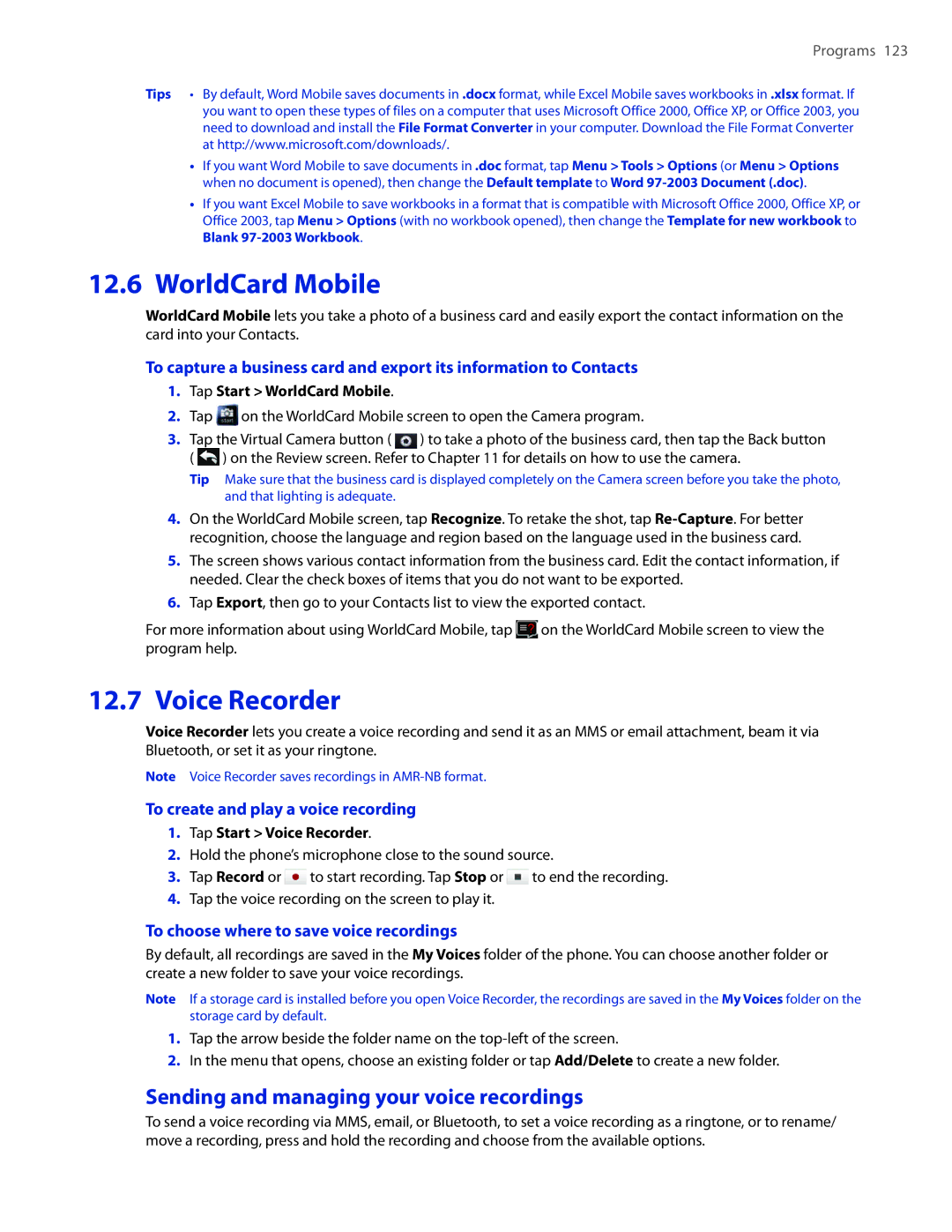Programs 123
Tips • By default, Word Mobile saves documents in .docx format, while Excel Mobile saves workbooks in .xlsx format. If you want to open these types of files on a computer that uses Microsoft Office 2000, Office XP, or Office 2003, you need to download and install the File Format Converter in your computer. Download the File Format Converter at http://www.microsoft.com/downloads/.
•If you want Word Mobile to save documents in .doc format, tap Menu > Tools > Options (or Menu > Options when no document is opened), then change the Default template to Word
•If you want Excel Mobile to save workbooks in a format that is compatible with Microsoft Office 2000, Office XP, or Office 2003, tap Menu > Options (with no workbook opened), then change the Template for new workbook to Blank
12.6 WorldCard Mobile
WorldCard Mobile lets you take a photo of a business card and easily export the contact information on the card into your Contacts.
To capture a business card and export its information to Contacts
1.Tap Start > WorldCard Mobile.
2.Tap ![]() on the WorldCard Mobile screen to open the Camera program.
on the WorldCard Mobile screen to open the Camera program.
3.Tap the Virtual Camera button ( ![]() ) to take a photo of the business card, then tap the Back button (
) to take a photo of the business card, then tap the Back button ( ![]() ) on the Review screen. Refer to Chapter 11 for details on how to use the camera.
) on the Review screen. Refer to Chapter 11 for details on how to use the camera.
Tip Make sure that the business card is displayed completely on the Camera screen before you take the photo, and that lighting is adequate.
4.On the WorldCard Mobile screen, tap Recognize. To retake the shot, tap
5.The screen shows various contact information from the business card. Edit the contact information, if needed. Clear the check boxes of items that you do not want to be exported.
6.Tap Export, then go to your Contacts list to view the exported contact.
For more information about using WorldCard Mobile, tap ![]() on the WorldCard Mobile screen to view the program help.
on the WorldCard Mobile screen to view the program help.
12.7 Voice Recorder
Voice Recorder lets you create a voice recording and send it as an MMS or email attachment, beam it via Bluetooth, or set it as your ringtone.
Note Voice Recorder saves recordings in
To create and play a voice recording
1.Tap Start > Voice Recorder.
2.Hold the phone’s microphone close to the sound source.
3.Tap Record or ![]() to start recording. Tap Stop or
to start recording. Tap Stop or ![]() to end the recording.
to end the recording.
4.Tap the voice recording on the screen to play it.
To choose where to save voice recordings
By default, all recordings are saved in the My Voices folder of the phone. You can choose another folder or create a new folder to save your voice recordings.
Note If a storage card is installed before you open Voice Recorder, the recordings are saved in the My Voices folder on the storage card by default.
1.Tap the arrow beside the folder name on the
2.In the menu that opens, choose an existing folder or tap Add/Delete to create a new folder.
Sending and managing your voice recordings
To send a voice recording via MMS, email, or Bluetooth, to set a voice recording as a ringtone, or to rename/ move a recording, press and hold the recording and choose from the available options.