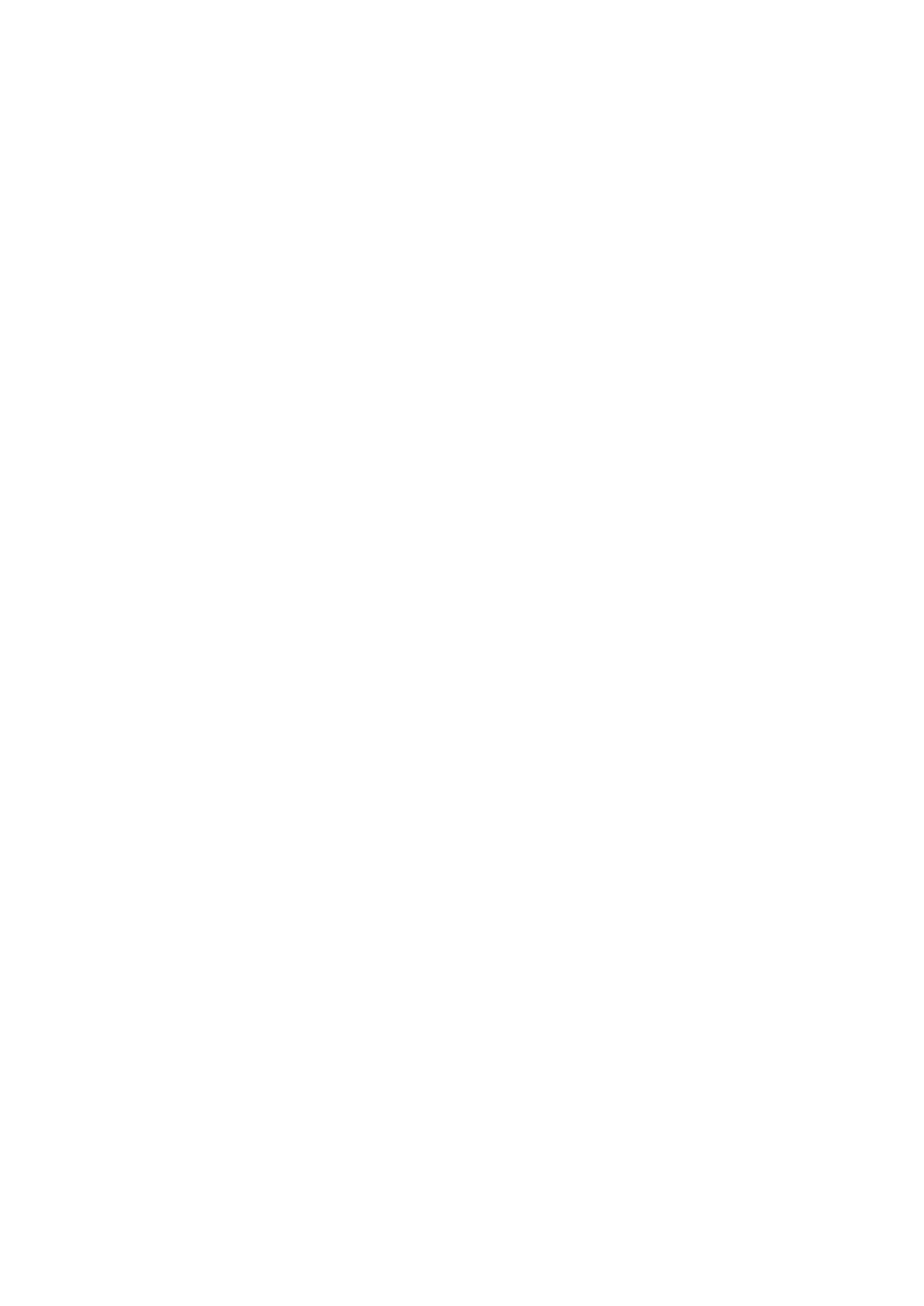DTR-7.4
Important Safety Instructions
Precautions
Table of Contents
Table of Contents
Supplied Accessories
Features
Installing the Batteries
Before Using the DTR-7.4
Using the Remote Controller
Remote control sensor DTR-7.4 Standby indicator
Front Panels
Index Parts and Facilities
Protective caps
Protective caps
Index Parts and Facilities
Rear Panel
Front Panel Display
PRE OUT 18, 25
Digital IN/OUT
Antenna
Zone 2 OUT
Amp Mode
Remote Controller
Remote Controller
Connecting the AM Loop Antenna
Connecting Antenna
Connecting the Indoor FM Antenna
Attach the FM antenna, as shown
Connecting an Outdoor AM Antenna
Connecting Antenna
Connecting an Outdoor FM Antenna
Enjoying Home Theater
How to use speakers
About HomeTheater
Important Points Regarding Speaker Placement
Speaker Placement
Speaker channels are colored as follows
Connecting Speakers
Using the Speaker Cable Labels
AV Cables and Connectors
Connecting a Television Monitor or Projector Monitor OUT
Connecting to Audio/Video Equipment
flow of the video signals is as follows
TV,PB projector Etc.PR
DVD player
Connecting to Audio/Video Equipment
Satellite tuner, television, or settop box
Digital device DVD recorder
Connecting Video Camera, etc. Video 5 Input
Connecting a Compact Disc Player CD
Connecting a Turntable Phono
Ground wire earth
USA and Canadian models Australian model
Connecting the Power Cords from Other Devices
Surround back right speaker
Connecting Auxiliary Power Amplifier
Surround right
Center speaker
Connections for Remote Control
Connecting -compatible AV Components
Power on/ready function
Power off function
Turning on the Power
Connecting the Power
Connecting the Supplied Power Cord
Turning on the Power from the Remote Controller
Basic
Setup Menu
Menu
Advanced
ΜNavigating Through the Setup Menu
Setup Menu
Hardware Setup menu appears
Hardware Setup
Display the main menu
Speaker Impedance Sub-menu
Surr Back/Zone 2 Sub-menu
Selecting the Appropriate Setting for Your Connections
Remote Setup Sub-menu
TV Format Sub-menu
Speaker Setup
Changing the Remote Controller’s Control ID
Speaker Distance Sub-menu
Speaker Config Sub-menu
Press the cursor button again
Level Calibration Sub-menu
Use the and cursor buttons to select Left
To Change the Display of the Input Source from Tape to MD
Configuring Input Settings Suitable for Your Connections
Digital Setup Sub-menu When NET AUDIO, FM, or
Configuring Input Settings Suitable for Your Connections
Input Setup
Digital Format
Initial settings for each input source
Video Setup Sub-menu
Multichannel Setup Sub-menu When NET Audio
Video
Component Video
Your
DTR
Enjoying Music or Videos with the DTR-7.4
Listening with headphones
Basic Operation
Temporarily turning off the sound
Adjusting the brightness of the front display
Using the Sleep Timer remote controller only
Enjoying Music or Videos with the DTR-7.4
Temporarily Changing the Speaker Output Levels
DTR-7.4 or the remote controller
Switching the display
Dialog norm
DTR-7.4Press the Display button on
Adjusting the bass and treble
Changing the audio mode
Input source you want to set
Press the scroll wheel and then
Listening Modes
Using the Listening Modes
Using the Listening Modes
Select the input source
Selecting the Listening Mode
Start playback on the device you
Selected for input
Relationship between input source and listening mode
THX Changes the listening mode to the THX listening mode
Listening to a stereo radio station FM mode
Tuning Into a Radio Station
Listening to Radio Broadcasts
Specifying Radio Stations by Frequency
Selecting a preset radio station
Presetting a Radio Station
Erasing a preset radio station
Listening to Radio Broadcasts
Recording a Source
Recording a Source
Select 2. Input Setup and then
Input Setup Basic
Labelling the Input Source Character Input
Input source you want to name
Input Setup Basic
Adjusting the Bass and Treble Sound Tone Control
Audio Adjust Basic
Setting the Various Sound Effects Sound Effect
Audio Adjust Basic
Press the scroll wheel, and then press the Setup button
Input Setup Advanced
Input Setup and then press the Enter
Press the Setup button to return to the main menu
Adjusting the Audio Delay Delay Sub-menu
Audio Adjust Advanced
Input Setup Advanced
Setting the Low Frequency Effect Levels LFE Level
Audio Adjust Advanced
Detailed Settings for Each Listening Mode
Mono Sub-menu
Surround Sub-menu
Theater-Dimensional Sub-menu
Dolby Digital EX Dolby D
Pro Logic II Music Dimension
DTS-ES
Pro Logic II Music Panorama
THX Sub-menu
Preference Advanced
Volume Setup Sub-menu
Setting the Background Color for OSD OSD Setup
Adjusting the Headphone Volume Level Headphones Level
Switching the OSD Position
Preference Advanced
Enjoying Analog Multichannel Audio Playback
Connecting to Devices with Analog Multichannel Output
Setup for Multichannel Output
Using the tone control
Changing the listening mode
Enjoying Analog Multichannel Audio Playback
Playing Analog Multichannel Audio
Using a Receiver/Integrated Amp in Zone
Connecting Zone
Using a Power Amp in Zone
Using Only Speakers in Zone
Enjoying Music in the Remote Zone
Performing the Settings for the Remote Zone Zone
Enjoying Music in the Remote Zone
Setup Menu See
If Remote Controller Signal Does not Reach Other Components
From connecting block Mini plug cable DTR-7.4
Output to the IR OUT terminal
Using the Remote Controller with Radio Frequency
Connecting to an External Device with 12V Trigger Terminal
Using an External Device with 12V Trigger Terminal
Configuring the 12V Trigger Terminal
Press the Input button, and then roll
Internet radio features
Features
Net-Tune Features
Enjoying Net Audio
Enjoying Net Audio
Connecting the DTR-7.4 to Your Ethernet Network
Internet
Internet radio Network Audio Server Modem To the WAN side
JKL
Number/letter buttons
Mode button 80
CH/Disc button
Play Button
Network Setup Menu
IP Address Sub-menu
Proxy Setup Sub-menu
MAC Address Sub-menu
Input Setup Menu
Client Sub-menu
Press the Input button,
Playback OSD Display
Select Server
Playback OSD Display Sub-menu
Enjoying Internet Radio
Erasing a preset Internet radio station
Presetting Internet radio stations
Choosing a preset Internet radio station
Turn on the Network Audio Server
Mode button is illuminated
Turn on the DTR-7.4
While either the Input button nor
Use Buttons to select one From the menu
Selecting a track list
Playing a music file at random
Playing a music file repeatedly
DVD Mode
Operating Onkyo Products Using the Remote Controller
Operating Onkyo Products Using the Connection
Operating Onkyo Products Using the Remote Controller
FR/FF / buttons
CD Mode
Previous/Next / buttons
Mode button Eject button
MiniDisc Mode
Current track. The Next
Select the next track
Reverse Play button
Tape Mode
Rewind/FF / buttons
Remote Control Codes for an Onkyo DVD player
Using the Remote Controller with Other Components
Entering a Remote Control Code
Remote Control Codes
Using the Remote Controller with Other Components
DVD DVD Player
SAT satellite receiver
JBL
Following buttons control the DTR-7.4
Controlling a Satellite Receiver Controlling a VCR
TV VOL
Controlling a TV Controlling a Cable Receiver
Standby TV CH +
Learning Commands from Another Remote Controller
Making Macros
Using Macros
Adding New Remote Controller Modes
Editing Remote Controller Modes
Running Macros
Naming Macros
Reordering the Remote Controller Modes
Type of mode you want to add,
Mode before which you want to
Deleting Remote Controller Modes
Assigning Remote Controller Modes
Resetting the Remote Controller
Symptoms Causes Remedies
Troubleshooting Guide
AM and FM stations
Troubleshooting Guide
101
If One of the Messages Shown Below Appears
Amplifier Section
Specifications
104

![]() to edit.
to edit. ![]() to clear.
to clear.![]()
![]() abcdefghijklm nopqrstuvwxyz [ENTER]
abcdefghijklm nopqrstuvwxyz [ENTER] ![]() button when “Char: ” appears in the front display.
button when “Char: ” appears in the front display.![]()
![]() sources, increase its decibel level with
sources, increase its decibel level with![]() cursor button, or if it is louder than other sources, decrease its decibel level with the
cursor button, or if it is louder than other sources, decrease its decibel level with the ![]() cursor button.
cursor button.