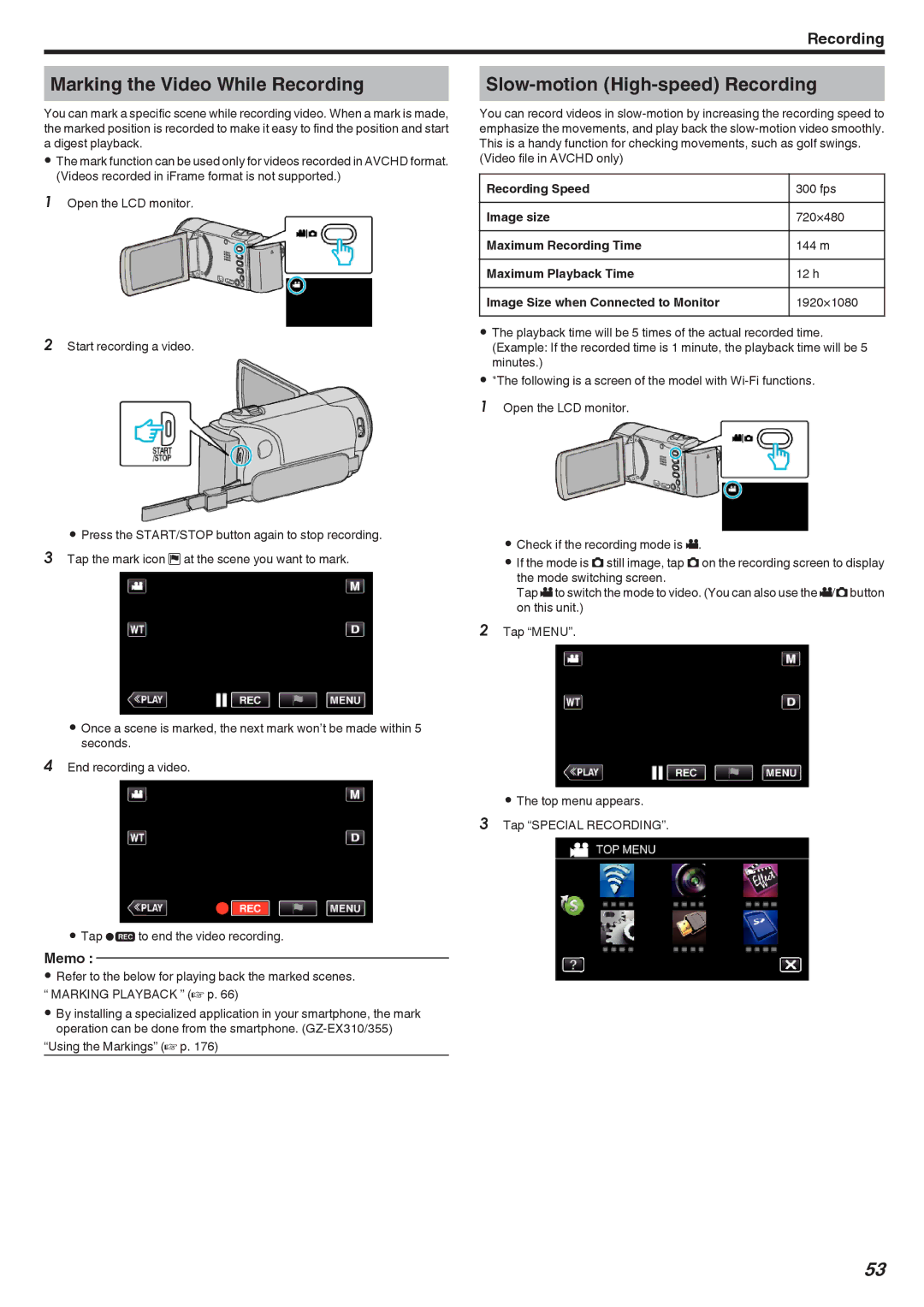LYT2536-002A
GZ-E300 GZ-EX310 GZ-EX355
Table of Contents
Setting the Sender’s E-mail Address of the Camera
Setting the UPnP of this Camera Outdoor Monitoring
Registering the Access Points of the Camera to Connect
Protecting the Network Settings with a Password
Panning
Extending Your Hands to Shoot ~ High-Angle Shooting ~
Getting Ready
Open your feet to the width of your shoulders
Holiday Season/Christmas
Discussing and Planning Before the Event
Wedding
Finding out the route of entrance
Number of times and timing of clothes-changing
Travel
Using Pan at the Places of Interest
Battery Charger
Tripod
Recording the Excitement Before Departure
Amusement Park
Without backlight compensation With backlight compensation
Memo
Verifying the Accessories
Illustration
AC-V11U
Detaching the Battery Pack
Charging the Battery Pack
Approximate Battery Charging Time Using AC Adapter
Battery Pack Charging time
Using as a Hand Strap
Grip Adjustment
Adjust the length of the belt and loop it around your wrist
Inserting an SD Card
Removing the Card
When your computer cannot recognize the Sdxc card
Types of Usable SD Card
SD Card
Following is a screen of the model with Wi-Fi functions
Using the Touch Screen
Adjusting the Touch Panel
Recording Screen Video/Still Image
Setting ends and returns to the menu screen
Names of Buttons and Functions on the LCD Monitor
Playback Screen Still Image
Playback Screen Video Index Screen Thumbnail Display Display
Menu screen playback mode
Clock Setting
Menu screen recording mode
Resetting the Clock
Holding this Unit
Changing the Display Language
Tripod Mounting
Using this Unit Overseas
Charging the Battery Pack Overseas
Setting Daylight Saving Time
Setting the Clock to Local Time when Traveling
GZ-E300
Optional Accessories
Approximate Recording Time Using Battery GZ-EX355/GZ-EX310
Display Icon Description
Taking Videos in Auto Mode
Indications During Video Recording
Operation Buttons for Video Recording
Scenes of Intelligent Auto
Operation Description Buttons
Menu
Capturing Still Images During Video Recording
Using the Silent Mode
Useful Settings for Recording
Taking Still Images in Auto Mode
Indications During Still Image Recording
Displays the various menus of still image
Operation Buttons for Still Image Recording
Halfway
Manual Recording
Zooming
Name Description
Manual Recording Menu
Tap the appropriate scene
Shooting According to Scene Subject
Setting Effect
Adjusting Focus Manually
Image is only an impression
Bright under light
Adjusting Brightness
Setting Backlight Compensation
Setting Details
Setting White Balance
OFF
Advance
Taking Close-up Shots
Using MWB
Type of Effect Description of Effect
Recording with Effects
Recording with Animation Effects Animation Effect
Recording
Recording with Face Decorations Decorate Face Effect
Recording with Decorative Stamps Stamp
Recording with Personal Handwriting Handwriting Effect
Capturing Subjects Clearly Touch Priority AE/AF
Capturing Smiles Automatically Smile Shot
Capturing Pets Automatically PET Shot
Recording
Registering Human Face Personal Authentication Information
Recording
Are detected
Setting SMILE%/NAME Display
Displays only the frames when faces are detected
Editing the Registered Face Information
Canceling Deleting the Registered Face Information
Reducing Camera Shake
Slow-motion High-speed Recording
Marking the Video While Recording
Tap High Speed Recording
Recording at Intervals TIME-LAPSE Recording
Display Description
Time-Lapse Setting
Indications During Time-Lapse Recording
Motion REC
Recording Stop-Motion Videos Stop
Recording Automatically by Sensing Movements Auto REC
Using the 2-/10-second Self-timer
Taking Group Shots Self-timer
Using the Face Detection Self-timer
Recording Videos with Date and Time
Checking the Remaining Recording Time
Approximate Number of Still Images Unit Number of Shots
Approximate Video Recording Time
Picture quality Built-in memory GZ-EX355 only
Picture quality SDHC/SDXC card
40 m 5 m
5 m 55 m Supplied
40 m 5 m Supplied
15 m 10 m
Playing Back Videos
Switching to the video playback screen
Checking the Recording Date and Other Information
Adjusting the Volume of Videos
During Video Playback
Marking Playback
Normal Playback
If the score is registered
During the DIGEST/Mark Playback
During the DIGEST/Game Playback
Game Playback GZ-EX355/EX310
Adjusting the Marked Playback Position
Digest Playback
Types of Digest Playback
Creating Playlists from the Recorded Videos a p
Playback Playlist
Playback Other File
Playing Back Still Images
Slideshow Playback
During Still Image Playback
Deleting Files of a Selected Date:
Searching for a Specific Video/Still Image by Date
Connecting via the Hdmi Mini Connector
Connecting to and Viewing on TV
Unnatural Displays on TV
Trouble Action
Preparations
Operating in Conjunction with TV via Hdmi
Operation Method
Turn off the TV This unit turns off automatically
Digest Playback on a Blu-ray or DVD Player
Connecting via the AV Connector
Playing Back a DVD or Blu-ray Disc Created on this Unit
Deleting Selected Files
Deleting Unwanted Files
Deleting the Currently Displayed File
Protecting Files
Protecting/Releasing Protection of Selected Files
Combining Videos Recorded by Seamless Recording
Capturing a Still Image in the Video During Playback
Capturing a Required Part in the Video Trimming
How to Enable Seamless Video Recording Again
Division point may deviate slightly from the selected scene
Creating Playlists from the Recorded Videos
Creating Playlists with Selected Files
Tap L on each screen to exit the menu
Creating Playlists by Date
Editing Playlists
After arranging, tap Save Tap YES
Deleting Playlists
Compatible BD Writers External Blu-ray Drives
Creating Discs with a BD Writer External Blu-ray Drive
Copying to Discs
Other Operations
Preparing a BD Writer External Blu-ray Drive Memo
Preparing a BD Writer External Blu-ray Drive
Creating a Disc
Copying All Files
Copying Files by Date
Copying
Copying Selected Playlists
Copying Selected Files
Copying
Creating Discs with a DVD Writer Preparing a DVD Writer
Creating Discs with a DVD Writer
Playing Back with a BD Writer External Blu-ray Drive
Preparing a DVD Writer CU-VD3 Preparing a DVD Writer CU-VD50
All videos or still images in this unit are copied
100
ALL Scenes video/ALL Images still image
101
After checking, tap J
102
103
104
Playing Back with a DVD Writer
Creating a Disc Using a Connected Blu-ray Recorder
105
106
Dubbing Files to a Disc by Connecting to a DVD Recorder
107
Dubbing Files to a VHS Tape by Connecting to a VCR
108
Using a USB External Hard Disk Drive
Compatible External Hard Disk Drives
Copying and Playback with a USB External Hard Disk Drive
Preparing a USB External Hard Disk Drive Memo
109
Playing Back Files in the USB External Hard Disk Drive
110
Back on this unit
Tap Playback
Formatting the USB External Hard Disk Drive
111
Deleting Folders in the USB External Hard Disk Drive
112
Copying Files to an SD Card GZ-EX355
113
Moving Files to an SD Card GZ-EX355
114
Copying to Windows PC GZ-EX355/GZ-EX310
115
Installing the Provided Software
Select the files to back up
116
Backing Up Files
Recording Videos to Discs
Disconnecting this Unit from Computer
117
DVD-R DVD-R DL DVD-RW
118
Sort the files in your desired order Click Create Disk
Copy the files to any folder in the computer desktop, etc
Backing Up Files Without Using Provided Software
119
List of Files and Folders
120
121
Copying to Windows PC GZ-E300
Telephone
Homepage
122
Installing the Provided Software Built-in
Installation Procedure Windows Vista/Windows
Backing Up All Files
123
English/German/French/Spanish +800-1532-4865 toll
Free
Organizing Files
124
Click on the recording day
125
DVD-R DVD-R DL DVD-RW DVD+R DVD+R DL DVD+RW
126
Avchd
For details, refer to the Pixela homepage
127
128
IMovie and iPhoto
Copying to Mac Computer
129
Name of Function Capability
Wi-Fi Capabilities
130
131
Precautions on Using Wi-Fi
Operating Environment
Image Monitoring via Direct Connection
Settings Required in Advance
132
Exporting/Bringing the Unit Overseas
Connection by entering the Wi-Fi password
Connecting the Smartphone to the Camera Wirelessly
Connection by Wi-Fi Protected Setup WPS
133
134
Computer Windows
135
136
Wi-Fi Protected Setup WPS Registration
Search the access point, and select from the list
137
Operation on the smartphone
138
Operation on this camera
Monitoring from the computer Windows7
139
Operation Method Operation on this camera Memo
Image Monitoring via the Internet
140
141
142
Setting detection interval a p
143
144
Record and Send Videos via E-mail Video Mail
145
Image Monitoring on TV TV Monitoring
146
Easy Storage
Recording the Location Information
Connection is established backup starts
147
Smartphone
148
149
Changing the setting of the AV terminal
Using the Pan Cradle Sold Separately
Change the setting from the menu screen of the camera
150
151
Setting the camera to the pan cradle
Operations from the smartphone application
Indoor MONITORING/OUTDOOR Monitoring
152
Changing the Settings
153
Menu Settings
154
Direct MONITORING/INDOOR MONITORING/OUTDOOR Monitoring
155
Changing the Http Port
156
Setting the Enforced Group Owner Direct Monitoring
Obtaining a Dynamic DNS Ddns Account
Setting the UPnP of this Camera Outdoor Monitoring
157
158
Setting Dynamic DNS on this Camera Outdoor Monitoring
Only the JVC dynamic DNS service can be set on this camera
159
Setting the Sender’s E-mail Address of the Camera
Senders Email
160
Smtp Server
Smtp Port
161
Authenticate
Registering the Recipient’s E-mail Address of the Camera
Method
162
163
Registering the Access Points of the Camera to Connect
Setting Self Recording on this Camera DETECT/MAIL Setting
Access Points
164
Search and Register
165
Manual Registration
166
167
WPS PIN Registration
168
169
Editing LAN Settings of Access Points Wireless LAN Router
Enabling the MAC Address Filter TV Monitoring
Setting the Password Direct Monitoring
170
171
After setting, tap SET After checking, tap SET
Registering the MAC Address TV Monitoring
Checking the MAC Address of this Camera
172
Protecting the Network Settings with a Password
Change the setting via smartphone
Initializing the Wi-Fi Settings
173
Changing the Panning Speed
Tap High Speed or LOW Speed
174
Installing Smartphone Applications Android Smartphone
Using Smartphone Applications
175
Deleting the Application
176
Tap the scorecard
177
Team
Select the team, then tap OK
178
Screen display of the camera while recording the game score
179
Transferring Videos Avchd format
MP4
180
Transferring manually
181
Transferring Videos iFrame format
182
183
Transferring Still Images
184
185
186
Smartphone Application Settings
Game Score Settings
187
Indications on the Screen Recording Screen Memo
Using the Wi-Fi Function from a Web Browser
188
Video index Avchd Video index iFrame
DETECT/MAIL Setting Screen
189
190
Access Point Wireless LAN Router
Troubleshooting
191
Direct Monitoring
Indoor Monitoring connection at home
192
Confirming global IP address a p
193
Outdoor Monitoring connection from the Internet
194
Vide/Still Image Transmission
195
Mail Notification Mail, Video Mail
196
Wi-Fi Specifications
Direct Monitoring / Indoor Monitoring / Outdoor Monitoring
Video Mail
DETECT/MAIL
197
Audio Time AAC 48kHz 16 bits 2ch Max seconds
Still Image Transmission Jpeg
198
Indoor Monitoring
Display the screen for reading the QR code
199
Read a QR code
Tap Menu Operation on this camera
200
Operate from a smartphone
201
202
203
Tap Execute Top menu appears Tap the Wi-Fi Q icon
204
Operation on the smartphone Memo
205
206
Tap Menu Read a QR code Operation on this camera
207
Display the screen for reading the QR code Read a QR code
208
Tap YES Tap OK Is displayed Set contents are saved
209
210
211
Mail address set the sender’s e-mail address
212
213
Tap OK Is displayed Set contents are saved
Regular Operation Sending a Notification Mail
214
Check the incoming e-mail
215
216
217
Is displayed Set contents are saved
Regular Operation Record videos to send a video mail
218
219
Unit Wi-Fi Protected Setup WPS Registration
Registering the access points wireless LAN router to this
220
Tap SET from QR Code Tap Menu Operation on this camera
221
222
Regular Operation Connect the TV to the access point
Connecting This Camera to the TV
223
Operating the Top Menu
Operating the Menu
224
Shortcut Menu During Still Image Recording Mode
Shortcut Menu During Video Recording Mode
225
Operating the Shortcut Menu
226
Record Setting Menu video
227
Video Quality
228
Zoom
Zoom MIC
K2 Technology
MIC Level Setting
229
230
Special Recording Menu video
231
Record Setting Menu still image
SELF-TIMER
Sets the image size number of pixels for still images
232
Image Size
233
Special Recording Menu still image
234
Playback Setting Menu video
Search Date
Display DATE/TIME
235
Edit Menu video
Slide Show Effects
Playback Setting Menu still image
236
237
Edit Menu still image
Copy GZ-EX355
Move GZ-EX355
238
Setup video/still image
239
Open Source Licenses recording only
240
241
Connection Settings video/still image
242
Media Settings video/still image
243
244
Front Rear
245
Bottom
Interior
LCD Monitor
LCD Monitor
246
247
Common Recording Indications Video Recording
248
Still Image Recording Video Playback
Still Image Playback
Still Image Mode
249
Folder Number File Number Date/Time
250
When the unit is not working properly
Turning Off the Power
251
Battery Pack
Recording
252
Card
Playback
253
Editing/Copying
254
Computer
Screen/Image
255
Other Problems
256
Error Message?
257
Lens/LCD Monitor
Camcorder
258
Wipe this unit with a dry, soft cloth to remove any dirt
Camera
Connectors
Video Avchd
Videos iFrame GZ-EX355/GZ-EX310
Battery Pack BN-VG114U GZ-EX355/GZ- EX310
Battery Pack BN-VG107U GZ-E300
Still Image
AC Adapter AC-V11U