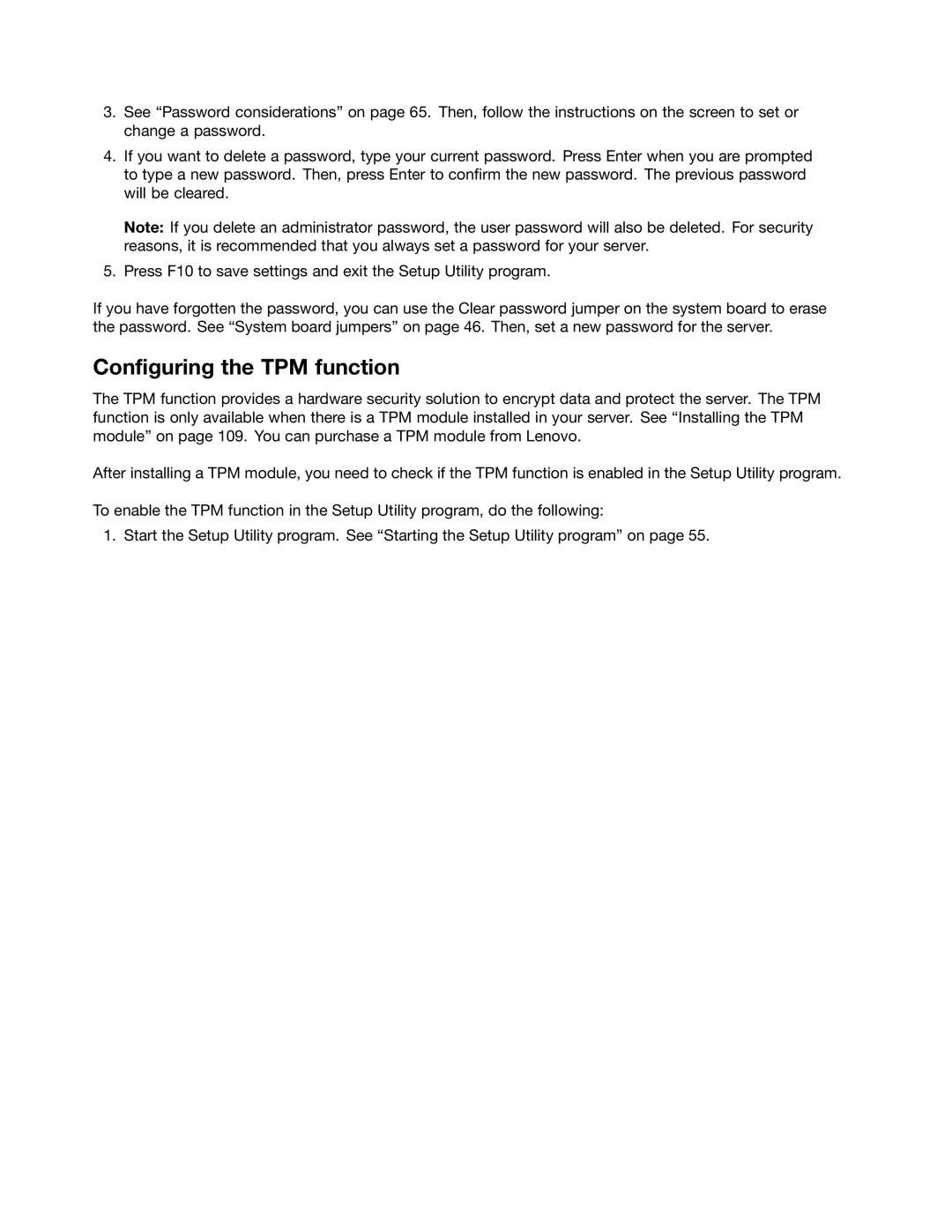392, 390, 441, 388, 389 specifications
Lenovo has established itself as a leader in the tech industry, particularly in the realm of laptops and PCs. Among its impressive lineup, the Lenovo series 387, 390, 393, 391, and 392 stands out for their innovative features, robust performance, and user-centric designs. These models cater to a range of users, from casual users to professionals who require high performance and reliability.The Lenovo 387 is designed with versatility in mind. It comes equipped with an Intel Core processor that delivers snappy performance suitable for everyday tasks and even some heavy lifting with multimedia applications. The display features vibrant colors, making it perfect for streaming media or working on graphic design. Additionally, the 387 incorporates Lenovo’s advanced thermal management technology that ensures efficient cooling, preventing the device from overheating during intensive tasks.
Moving on to the Lenovo 390, this model emphasizes portability without compromising power. Weighing significantly less than its counterparts, the 390 is ideal for users who are always on the go. Its long-lasting battery life means users can stay productive throughout the day without searching for a power outlet. The 390 also features a high-resolution touchscreen, enhancing user interaction and providing a modern computing experience.
The Lenovo 393 further amplifies productivity features with its emphasis on connectivity. It comes with multiple USB ports, an HDMI output, and cutting-edge Wi-Fi technology for seamless networking. This model also boasts Lenovo's proprietary software, which simplifies file sharing and enhances collaboration, making it a strong choice for team-oriented projects.
For users interested in superior graphics and gaming performance, the Lenovo 391 is equipped with a dedicated GPU. This feature allows it to handle the latest games and graphic-intensive applications seamlessly. With an expansive display and high refresh rate, users can enjoy an immersive visual experience. Moreover, its customizable RGB backlit keyboard adds a touch of personalization.
Finally, the Lenovo 392 represents the pinnacle of balance between high-end features and affordability. It integrates smart AI capabilities that optimize device performance based on user habits, ensuring that it runs at optimal capacity. The 392 also prioritizes security with biometric login options and integrated privacy features, making it a trustworthy choice for sensitive tasks.
In summary, Lenovo's 387, 390, 393, 391, and 392 models showcase the brand's commitment to innovation, performance, and user satisfaction. Each model targets specific needs, ensuring that there is a suitable option for every type of user, from students to professionals and gamers. With advanced technologies and thoughtful designs, Lenovo continues to set the standard in the competitive laptop market.