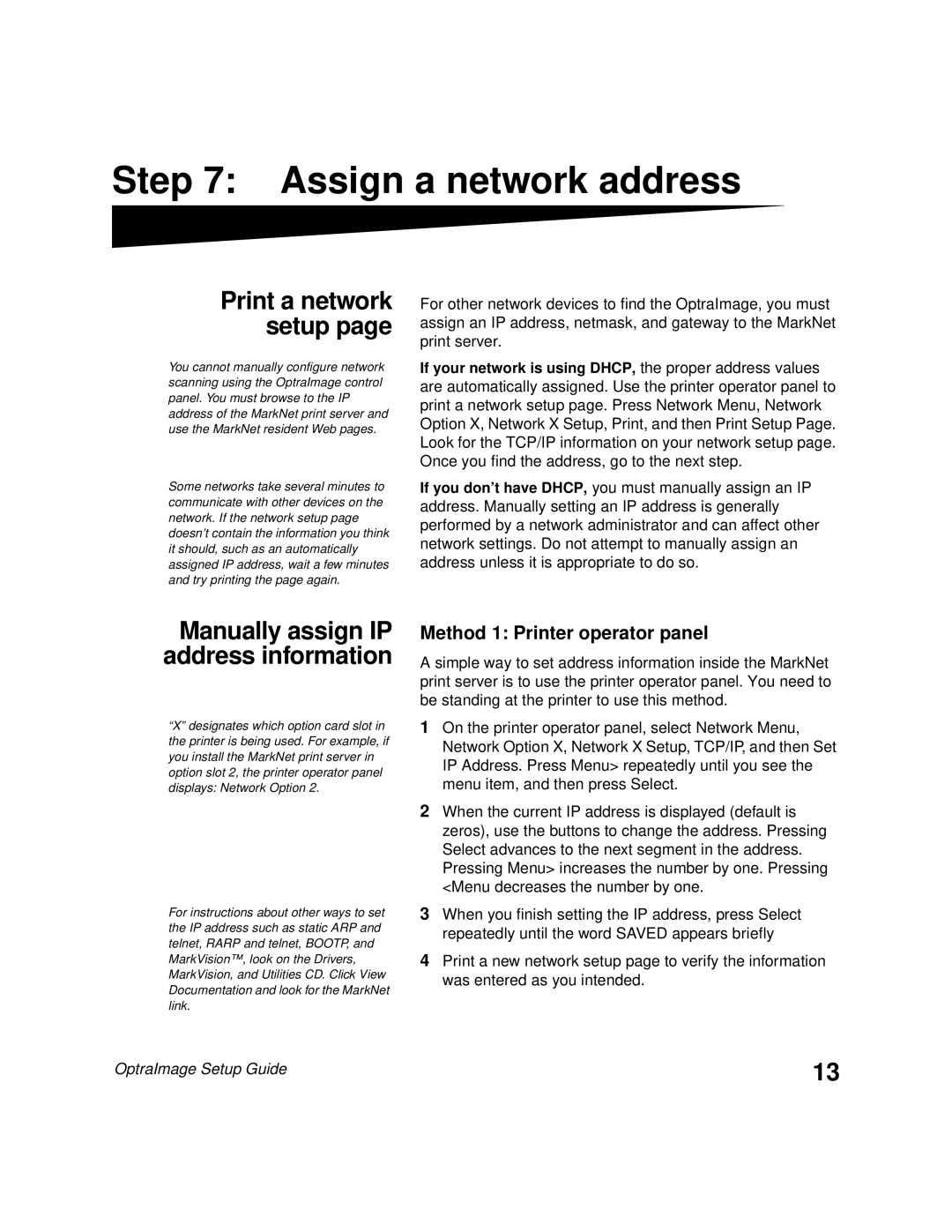Step 7: Assign a network address
Print a network setup page
You cannot manually configure network scanning using the OptraImage control panel. You must browse to the IP address of the MarkNet print server and use the MarkNet resident Web pages.
Some networks take several minutes to communicate with other devices on the network. If the network setup page doesn’t contain the information you think it should, such as an automatically assigned IP address, wait a few minutes and try printing the page again.
For other network devices to find the OptraImage, you must assign an IP address, netmask, and gateway to the MarkNet print server.
If your network is using DHCP, the proper address values are automatically assigned. Use the printer operator panel to print a network setup page. Press Network Menu, Network Option X, Network X Setup, Print, and then Print Setup Page. Look for the TCP/IP information on your network setup page. Once you find the address, go to the next step.
If you don’t have DHCP, you must manually assign an IP address. Manually setting an IP address is generally performed by a network administrator and can affect other network settings. Do not attempt to manually assign an address unless it is appropriate to do so.
Manually assign IP address information
“X” designates which option card slot in the printer is being used. For example, if you install the MarkNet print server in option slot 2, the printer operator panel displays: Network Option 2.
For instructions about other ways to set the IP address such as static ARP and telnet, RARP and telnet, BOOTP, and MarkVision™ , look on the Drivers, MarkVision, and Utilities CD. Click View Documentation and look for the MarkNet link.
Method 1: Printer operator panel
A simple way to set address information inside the MarkNet print server is to use the printer operator panel. You need to be standing at the printer to use this method.
1On the printer operator panel, select Network Menu, Network Option X, Network X Setup, TCP/IP, and then Set IP Address. Press Menu> repeatedly until you see the menu item, and then press Select.
2When the current IP address is displayed (default is zeros), use the buttons to change the address. Pressing Select advances to the next segment in the address. Pressing Menu> increases the number by one. Pressing <Menu decreases the number by one.
3When you finish setting the IP address, press Select repeatedly until the word SAVED appears briefly
4Print a new network setup page to verify the information was entered as you intended.
OptraImage Setup Guide | 13 |