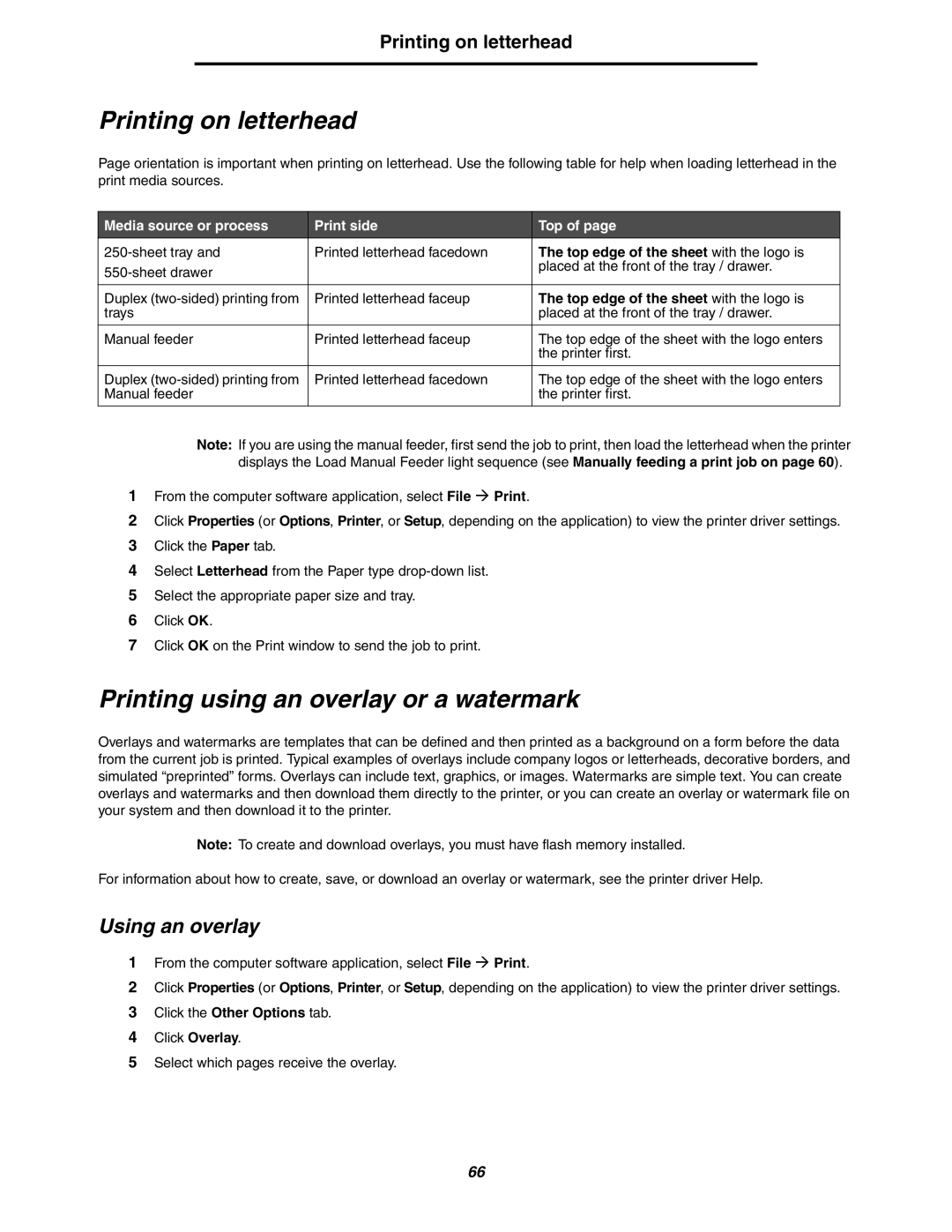Printing on letterhead
Printing on letterhead
Page orientation is important when printing on letterhead. Use the following table for help when loading letterhead in the print media sources.
Media source or process | Print side | Top of page |
Printed letterhead facedown | The top edge of the sheet with the logo is | |
| placed at the front of the tray / drawer. | |
|
| |
|
|
|
Duplex | Printed letterhead faceup | The top edge of the sheet with the logo is |
trays |
| placed at the front of the tray / drawer. |
|
|
|
Manual feeder | Printed letterhead faceup | The top edge of the sheet with the logo enters |
|
| the printer first. |
|
|
|
Duplex | Printed letterhead facedown | The top edge of the sheet with the logo enters |
Manual feeder |
| the printer first. |
|
|
|
Note: If you are using the manual feeder, first send the job to print, then load the letterhead when the printer displays the Load Manual Feeder light sequence (see Manually feeding a print job on page 60).
1From the computer software application, select File Æ Print.
2Click Properties (or Options, Printer, or Setup, depending on the application) to view the printer driver settings.
3Click the Paper tab.
4Select Letterhead from the Paper type
5Select the appropriate paper size and tray.
6Click OK.
7Click OK on the Print window to send the job to print.
Printing using an overlay or a watermark
Overlays and watermarks are templates that can be defined and then printed as a background on a form before the data from the current job is printed. Typical examples of overlays include company logos or letterheads, decorative borders, and simulated “preprinted” forms. Overlays can include text, graphics, or images. Watermarks are simple text. You can create overlays and watermarks and then download them directly to the printer, or you can create an overlay or watermark file on your system and then download it to the printer.
Note: To create and download overlays, you must have flash memory installed.
For information about how to create, save, or download an overlay or watermark, see the printer driver Help.
Using an overlay
1From the computer software application, select File Æ Print.
2Click Properties (or Options, Printer, or Setup, depending on the application) to view the printer driver settings.
3Click the Other Options tab.
4Click Overlay.
5Select which pages receive the overlay.
66