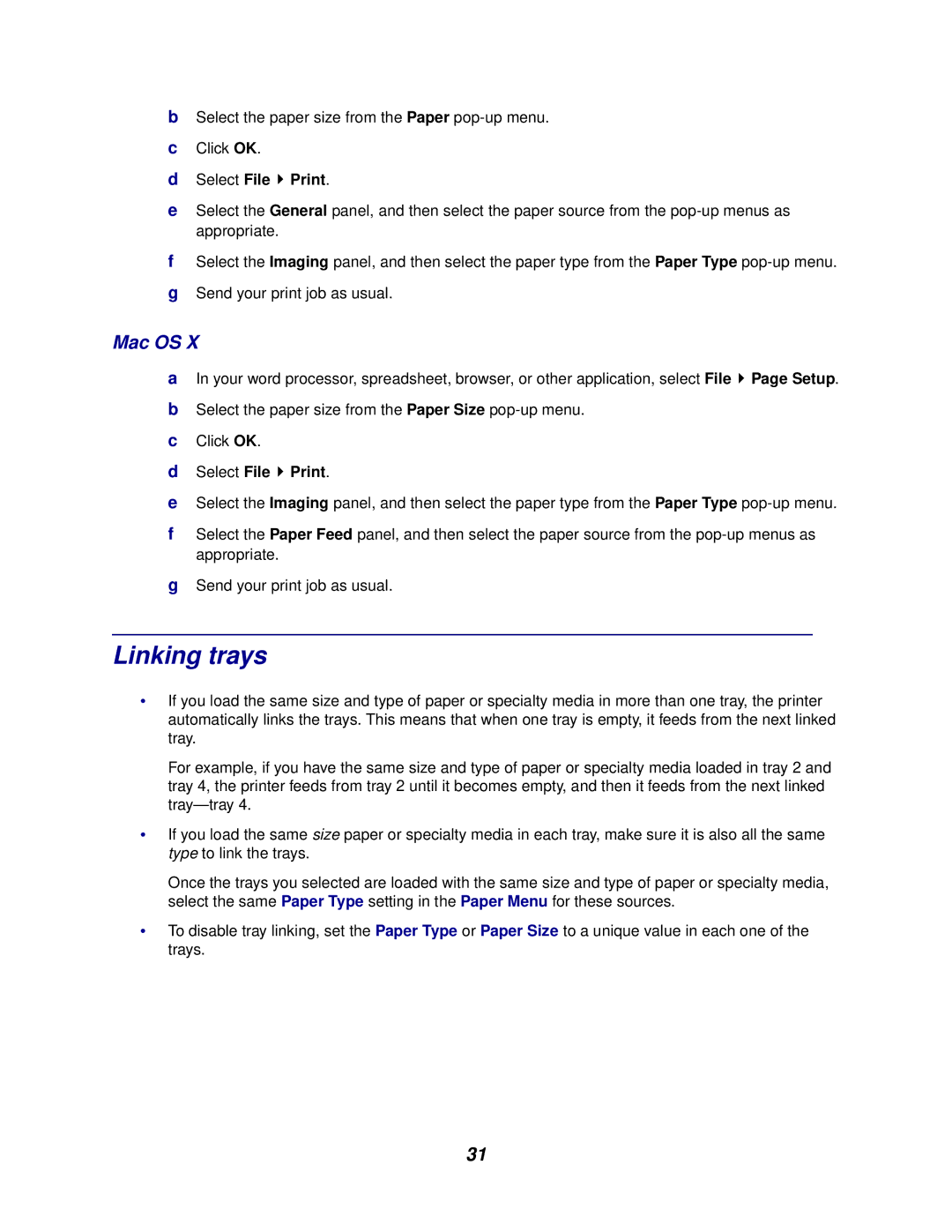762 specifications
Lexmark has long been a recognized name in the printing industry, and the Lexmark 762 series exemplifies its commitment to innovation and quality. The Lexmark 762 is designed for businesses looking for robust printing solutions without compromising on quality or performance.One of the main features of the Lexmark 762 is its ability to handle high-volume printing tasks efficiently. It boasts impressive print speeds, reaching up to 55 pages per minute, which is particularly beneficial for environments that require frequent document output. Additionally, it is equipped with a high-capacity toner system, allowing users to print more pages between replacements, thus reducing the total cost of ownership.
Print quality is another strong suit of the Lexmark 762. It utilizes advanced laser printing technology to produce sharp text and vibrant graphics, making it suitable for both professional documents and marketing materials. With a maximum print resolution of 1200 x 1200 dpi, users can expect crisp, clear results even at the smallest font sizes.
The Lexmark 762 series is not just about performance; it also incorporates a variety of connectivity options. It supports USB, Ethernet, and wireless interfaces, allowing for seamless integration into office networks. Mobile printing capabilities via Apple AirPrint and Google Cloud Print provide added convenience, making it easy to print documents from smartphones and tablets.
In terms of user-friendliness, the Lexmark 762 features an intuitive control panel and a large, easy-to-read display that simplifies the operation. Moreover, its compact design means it can fit comfortably in various workspace configurations, making it an ideal choice for both large offices and smaller workplaces.
Security is a priority for many businesses, and the Lexmark 762 addresses this concern with robust security features. It includes options for hard disk encryption, secure printing, and access controls to protect sensitive information.
Overall, the Lexmark 762 represents a balance of speed, quality, connectivity, and security, making it an excellent choice for businesses of all sizes seeking a reliable and efficient printing solution. With its advanced technologies, it meets the demands of modern office settings while ensuring ease of use and optimal output quality. In a landscape where technology continually evolves, the Lexmark 762 stands out as a dependable partner in managing printing needs efficiently and effectively.