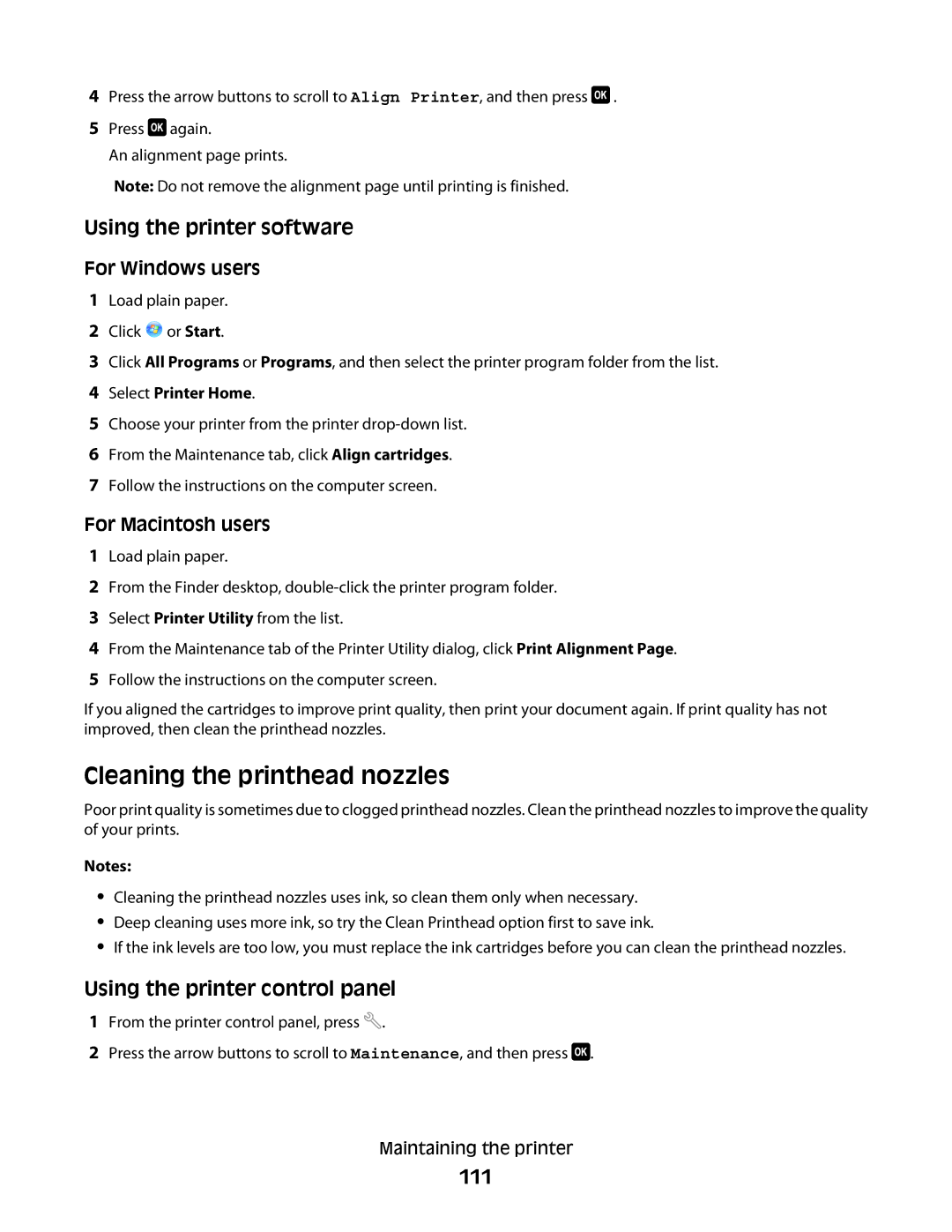4Press the arrow buttons to scroll to Align Printer, and then press ![]() .
.
5Press ![]() again.
again.
An alignment page prints.
Note: Do not remove the alignment page until printing is finished.
Using the printer software
For Windows users
1Load plain paper.
2Click ![]() or Start.
or Start.
3Click All Programs or Programs, and then select the printer program folder from the list.
4Select Printer Home.
5Choose your printer from the printer
6From the Maintenance tab, click Align cartridges.
7Follow the instructions on the computer screen.
For Macintosh users
1Load plain paper.
2From the Finder desktop,
3Select Printer Utility from the list.
4From the Maintenance tab of the Printer Utility dialog, click Print Alignment Page.
5Follow the instructions on the computer screen.
If you aligned the cartridges to improve print quality, then print your document again. If print quality has not improved, then clean the printhead nozzles.
Cleaning the printhead nozzles
Poor print quality is sometimes due to clogged printhead nozzles. Clean the printhead nozzles to improve the quality of your prints.
Notes:
•Cleaning the printhead nozzles uses ink, so clean them only when necessary.
•Deep cleaning uses more ink, so try the Clean Printhead option first to save ink.
•If the ink levels are too low, you must replace the ink cartridges before you can clean the printhead nozzles.
Using the printer control panel
1From the printer control panel, press ![]() .
.
2Press the arrow buttons to scroll to Maintenance, and then press ![]() .
.
Maintaining the printer