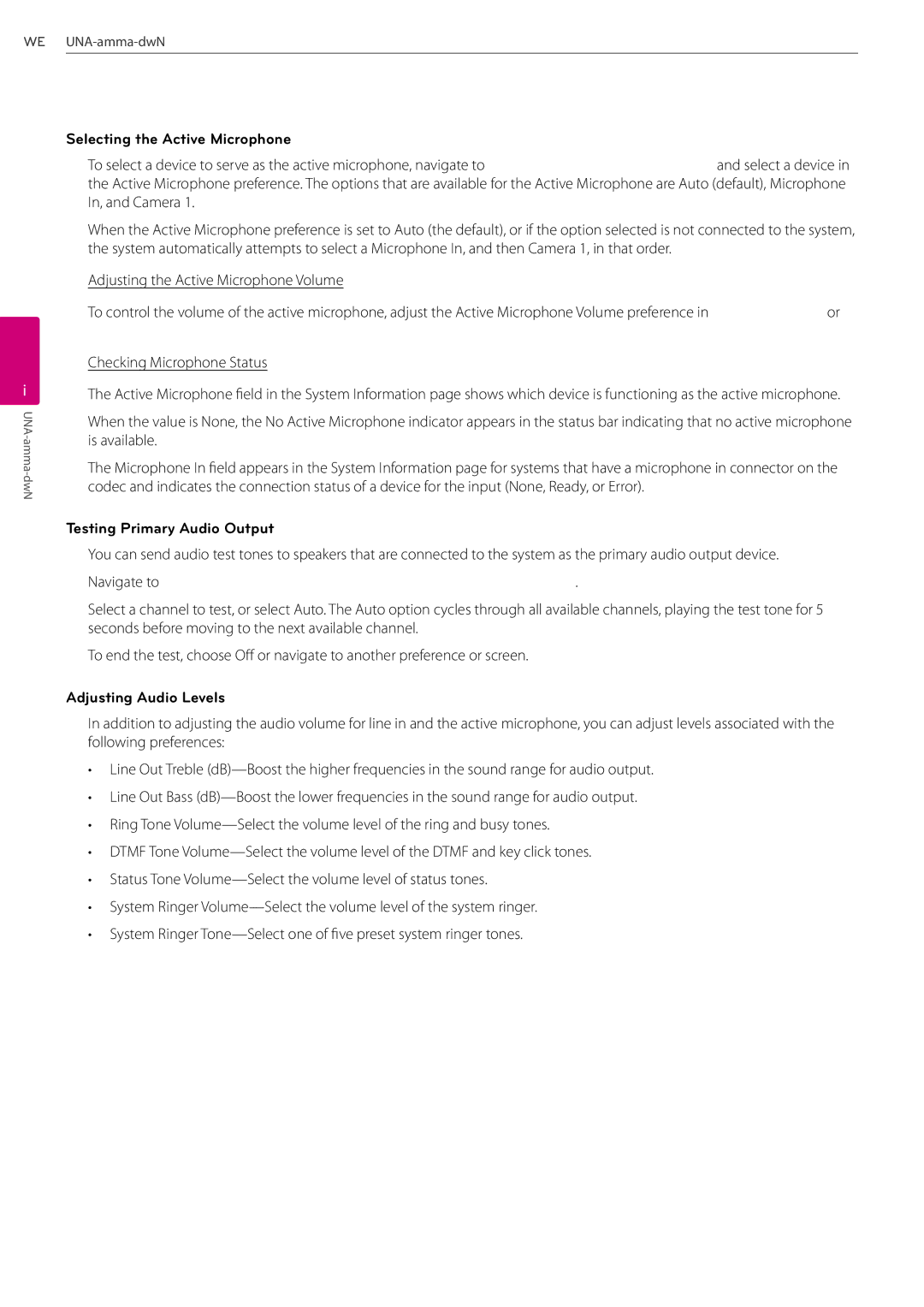34
3
Installation
Installation
Selecting the Active Microphone
To select a device to serve as the active microphone, navigate to Administrator Preferences : Audio and select a device in the Active Microphone preference. The options that are available for the Active Microphone are Auto (default), Microphone In, and Camera 1.
When the Active Microphone preference is set to Auto (the default), or if the option selected is not connected to the system, the system automatically attempts to select a Microphone In, and then Camera 1, in that order.
Adjusting the Active Microphone Volume
To control the volume of the active microphone, adjust the Active Microphone Volume preference in User Preferences or
Administrator Preferences : Audio.
Checking Microphone Status
The Active Microphone field in the System Information page shows which device is functioning as the active microphone.
When the value is None, the No Active Microphone indicator appears in the status bar indicating that no active microphone is available.
The Microphone In field appears in the System Information page for systems that have a microphone in connector on the codec and indicates the connection status of a device for the input (None, Ready, or Error).
Testing Primary Audio Output
You can send audio test tones to speakers that are connected to the system as the primary audio output device.
Navigate to Administrator Preferences : Audio : Primary Audio Output Test.
Select a channel to test, or select Auto. The Auto option cycles through all available channels, playing the test tone for 5 seconds before moving to the next available channel.
To end the test, choose Off or navigate to another preference or screen.
Adjusting Audio Levels
In addition to adjusting the audio volume for line in and the active microphone, you can adjust levels associated with the following preferences:
•Line Out Treble
•Line Out Bass
•Ring Tone
•DTMF Tone
•Status Tone
•System Ringer
•System Ringer