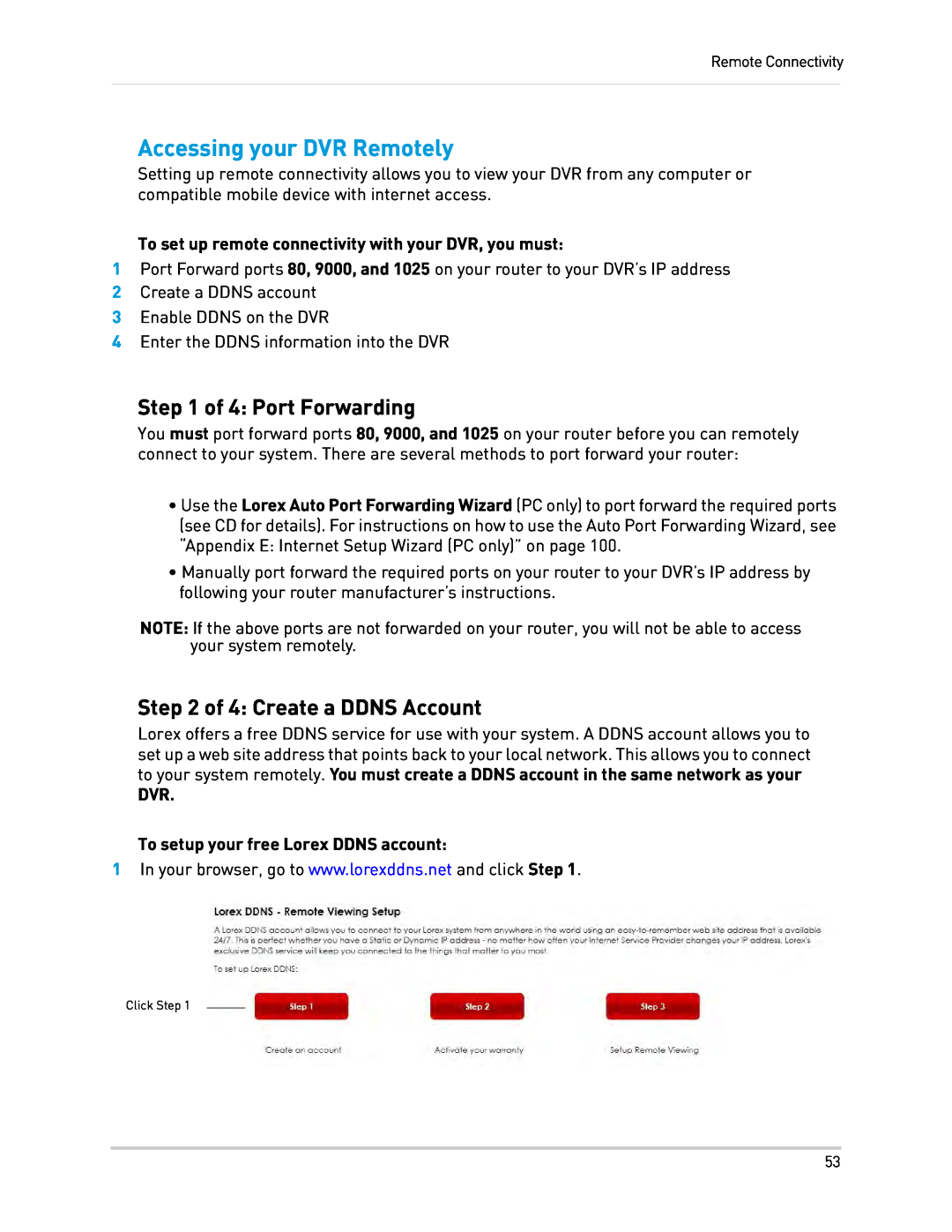THE ECONOMICAL SOLUTION TO PROTECT YOUR HOME OR BUSINESS
English Version
Instruction Manual
DIGITAL VIDEO SURVEILLANCE RECORDER
RISK OF ELECTRIC SHOCK DO NOT OPEN
By Phone
Online
Mexico
to receive product updates and technical support
VOUS AVEZ BESOIN D’AIDE?
NECESITA AYUDA
En Línea
Por Teléfono
to receive product updates and technical support
THIS PRODUCT MAY REQUIRE PROFESSIONAL INSTALLATION
BEFORE YOU START
LOREX IS COMMITTED TO FULFILLING YOUR SECURITY NEEDS
ESTE PRODUCTO PUEDE EXIGIR UNA IN- STALACIÓN PROFESIONAL
CE PRODUIT POURRAIT EXIGER UNE INSTAL- LATION PROFESSIONNELLE
AVANT DE
ANTES DE
Installation
Important Safeguards
Service
FCC CLASS B NOTICE
General Precautions
Features
Digital Video Recorder Features
Connectivity Features
Getting Started Front Panel Rear Panel Basic Setup
Table of Contents
Connecting Cameras
Mouse Control Remote Control 16 Channel Starting the System
Managing Passwords
Alarm
Using the Main Menu
Display
Advanced
Remote Connectivity
Remote Viewing
Appendix D What is Port Forwarding?
Appendix A System Specifications Appendix B Networking Checklist
Lorex Player 11
Mobile Apps
Appendix H Connecting a PTZ Camera
Appendix E Internet Setup Wizard PC only
Appendix I Connecting Additional External Monitors
Appendix K Full Connectivity Diagram
Page
REMOTE CONTROL
Getting Started
The system comes with the following components
DVR DIGITAL VIDEO RECORDER
5 PTZ
Front Panel
Rear Panel
Step 1 Connect the BNC cameras
Basic Setup
Step 2 Connect the mouse
Step 3 Connect the Ethernet cable
Step 5 Connect the power adapter
Step 4 Connect the display
Step 6 Verify camera image
Quick access to system information
Default system password & port numbers
Step 7 Set the time
Local DVR user name and password
Camera Stand Installation
Connecting Cameras
Installation Tips
Table Mount
Connecting and Removing BNC cables
Connecting BNC Cameras
To install BNC cameras to your system
To connect or remove a BNC connector
2 Right-Button
Mouse Control
4 Playback Controls
Remote Control 16 Channel
PLAY
PAUSE/FRAME
Starting the System
Password
To power the system ON
To power the system OFF
Adjusting the DVR’s Output Resolution
Restoring the system’s resolution if you see a blank screen
To restore the DVR’s default resolution
Prerequisite
Using the On-Screen Display
Using the Menu bar
About the menu bar icons
To access the menu bar
To use the Virtual Keyboard
Using the Virtual Keyboard
To set the date and time
Setting the Date and Time
2 Click System
Date Format Select MM/DD/YY or , DD/MM/YY, or YY/MM/DD
Daylight Saving Time Select Enable
Configuring Daylight Savings Time DST
Using a NTP server to set your system time
To enable NTP
Enable Select Enable
Event Recording
Recording
Recording Audio
To enable audio recording
To begin playback
Playback
On-Screen Playback Controls
Backing Up Video
To use the on-screen playback controls
To back up video
3 Configure the following
Converting Backed Up Video to AVI Files
Viewing Backed Up Video
To install the AVI converter
To start the AVI Generator
Save As Start
Managing Passwords
Changing The System Password
To change the admin password
To add a new user
Adding users
Select the menus that the user will have access to
Select which channels will have access to Backup
Preview, Playback and PTZ Control
To open the Main Menu
Using the Main Menu
Configuring the Time and Recording Time display
Adjusting the image color
Changing the channel name
Changing the position of the channel name
Changing the output resolution
Configuring Sequence Time
Adjusting Transparency
Adjusting the video margin
To configure a privacy zone
Adding a privacy zone
Configuring Backup File Duration Pack Duration
Configuring Pre-recording Settings
Configuring the recording type Continuous, Motion, Alarm
To configure pre-recording settings
Enabling audio recording
Configuring recording quality
To enable audio recording
To change the recording quality of the system
Search
Video Search
To search for video on the system
Video Playback Controls
Event Search
Backing up video files
To back up video files
To perform an Event Search 1 Click the Event Search tab
To perform a Log search
Log Search
Enabling Auto Port Forwarding
Configuring Network type DHCP & Static IP
Changing the DVR’s Client and HTTP Port
To configure DHCP and Static IP settings
Adjusting remote connectivity streaming rates
Setting up E-mail Notification
To adjust the SubStream settings
To set up e-mail notification
Configuring mobile connectivity settings
To configure mobile connectivity settings
If you want to use Lorex’s e-mail server
Configuring DDNS settings
To configure the system DDNS settings
DDNS Select Enable
Configuring Motion Settings
Alarm
To configure motion settings
To configure the Alarm tab
Configuring Alarm Settings
Configuring PTZ settings
Configuring Hard Drive settings
Formatting a USB memory stick
To configure PTZ settings
ParitySelectfromNone,Odd,Even,Mark or Space
Protocol Select from Pelco-D or Pelco-P
Configuring DST Daylight Savings Time
Configuring the system date and time
System
Changing Date format
Adding Users & Changing the Admin password
Configuring Auto Logout
Viewing system information
To configure Auto Logout
Upgrading the system firmware
Configuring the Auto Reboot feature
To enable the Auto Reboot feature
To upgrade the system firmware
Configuring system warnings
Loading System Defaults
Restarting or shutting down the system
To load system defaults
Page
System Requirements
Remote Connectivity
PC remote viewing
Mac remote viewing
Prerequisites
Accessing your DVR within a local network LAN
To connect your DVR to the Local Area Network LAN
INTERNET
Step 1 of 2 Obtain the DVR’s local IP address and HTTP Port
http//192.168.5.11880
Step 2 of 2 Enter the DVR’s local IP address into the browser
For example
Step 1 of 4 Port Forwarding
Accessing your DVR Remotely
Step 2 of 4 Create a DDNS Account
To set up remote connectivity with your DVR, you must
3 Click Warranties to register your product for warranty
Enter your product and purchase details Click Save Warranty
Enter your address information Click Create Address
Select your address or enter a new address
8 Fill out the My DDNS form
Step 3 of 4 Enable DDNS on the DVR
To enable DDNS in your DVR
2 Click NetworkDDNS
Step 4 of 4 Enter the DDNS Address into the browser
http//tomsmith.lorexddns.net80
number of your DVR For example
Example of a DDNS address
Remote Viewing
Remote Viewing on the Mac
Remote Viewing on the PC
Logging into the system
3 Viewing options
To log in to the DVR
Taking Screen Shots
Changing Viewing Modes
To change the DVR’s viewing mode
If you receive an error taking a screen shot
Recording Video
To record video
To change the save directory of the image or recorded video
Showing & Hiding Channels
Adjusting sub-menu options
To show or hide video in the main video window
To open the sub-menu
To control the PTZ settings on the DVR
Configuring PTZ settings
To playback video
Video Playback PC
Video Playback Controls
Configuring Privacy Zone Settings
Configuring OSD Settings
To configure system OSD settings
1 Click the Remote Setting tabDisplayLive
Configuring Recording Parameters
To configure system recording parameters
1 Click the Remote SettingRecordRec Parameters
Configuring System Recording Quality
Configuring The Recording Schedule
To configure the recording schedule
1 Click the Remote Setting tab RecordSchedule
Configuring Basic Network Settings
To configure basic network settings
1 Click the Remote Setting tabNetwork
Configuring the system Substream
To configure the system’s substream
1 Click the Remote Setting tabNetworkSubStream
Configuring your system to beep during motion
Configuring E-mail Notification Settings
To configure e-mail notification settings
1 Click the Remote SettingNetwork Email
Changing the Mobile Port
Configuring DDNS Settings
To change the mobile port 1 Click the Remote Setting tabNetworkMobile
To configure DDNS settings 1 Click the Remote Setting tabDDNS
DDNS Select Enable
Configuring Motion Settings
To configure motion settings 1 Click the Remote SettingAAlarmMotion
Drag the mouse cursor to select desired motion recording area
Configuring Alarm Notifications
To configure alarm notifications
1 Click the Remote Setting tabAlarm Alarm
Configuring PTZ Parameters
Configuring hard drive recording mode
To configure the hard drive recording mode
1 Click the Remote Setting tabDeviceHDD
Changing the system’s menu time out
Configuring the system time
To configure the system time
1 Click the Remote Setting TabSystemGeneral
Configuring System User Accounts
To configure the user accounts menu
1 Click the Remote Setting Tab SystemUsers
Upgrading System Firmware
Viewing System Information
To view system information 1 Click the Remote Setting tabSystem Info
To upgrade the system firmware
Configuring Event Settings
Restoring Default Settings
To restore the system’s system defaults
1 Click the Remote Setting tabAdvancedLoad Default
Changing the save directory
Configuring Auto Maintain
To configure Auto Maintain
1 Click the Remote Setting tabAdvanceMaintain
To install Lorex Player
Lorex Player
Minimum System Requirements
Prerequisites
Lorex Client 11 Interface Overview
About the Advanced Config menu
To open the Advanced Config menu
Click here to open the Advanced Config menu Add file Remove file
iPhone
Mobile Apps
Step 1 of 3 Downloading the App
Login Name and Password
Step 2 of 3 Configuring Lorex Mobile Eco
Deleting Accounts
Step 3 of 3 Connecting to your DVR
Changing channels in Quad View
Taking Snapshots
To take images
Mobile Apps
3 Pan & Tilt camera PTZ only 4 Zoom in/out PTZ only
Interface Overview
BlackBerry
Step 2 of 2 Configuring Lorex Mobile Eco
Step 1 of 2 Downloading the App
System requirements
Windows Mobile
Connecting to the DVR through the Device List
Step 1 of 2 Downloading the App
Controls
Step 2 of 2 Configuring and Connecting to Lorex Mobile
Step 1 of 2 Downloading the App
Step 2 of 2 Configuring and Connecting to Lorex Mobile Eco
Android
System requirements
Viewing Controls
Settings
Touch +
Then, touch the channelyouwant to add
Symbian OS
Step 2 of 2 Configuring and Connecting to Lorex Mobile Eco
Play Settings
Step 1 of 2 Downloading the App
Appendix A System Specifications
Appendix A System Specifications
I have enabled Port Forwarding on my router
Appendix B Networking Checklist
I have the following
I have turned off the system and performed the following
I can access my system from a remote PC
I have configured my system to connect to the DDNS server
I have created a DDNS account for remote access to my system
To enable DDNS on your system
Appendix C How do I find my IP & MAC address?
Finding Your External IP Address
To find your IP address and MAC address
NETWORK EXAMPLE
Appendix D What is Port Forwarding?
Router
Router
Appendix E Internet Setup Wizard PC only
Installation
To install the Lorex Auto Port Forwarding Wizard
Example
Obtaining Your Router Model Number and Version
Configuration
Initial Startup Select language
Step 1 Populate the router database
Step 2 Enter your router settings
Step 3 Update the router settings
Configuring multiple routers
Step 4 Test your connection
1 Click the Test Your Connection button
Scenario A Router/Modem combination + Router
Scenario B Multiple Routers
EXAMPLE
Example
Configuring a DMZ host connection
Locating your Router IP - The Status Page
EXAMPLE
What’s the difference between DHCP and Static IPs?
Appendix F Assigning A Static IP To Your DVR
DHCP
Example
Scenario Example
Setting up a static IP
Static IPs
Step 1 of 2 Enter the desired static IP address in the DVR
About IP Ranges
Static DHCP Select Enabled and then click Apply
Step 2 of 2 Enter the desired static IP address in the router
Prerequisites
To enable the Auto Port Forwarding feature
Appendix G Auto Port Forwarding Router Compatibility List
Appendix H Connecting a PTZ Camera
To enter PTZ camera settings in the DVR
To connect a PTZ camera to the system
Appendix H Connecting a PTZ Camera
Using the PTZ Menu Local DVR
To control the PTZ camera locally on your DVR
Press & hold 6 sec
BNC to RCA adapter
Appendix I Connecting Additional External Monitors
Appendix J Recording Audio
Connecting Audio Cameras
16 Channel Model
Appendix K Full Connectivity Diagram
Appendix L Replacing the Hard Drive
Removing the Hard Drive
To remove the hard drive
Formatting the Hard Drive
Replacing the Hard Drive
To replace the hard drive
This step cannot be undone To format the hard disk
Appendix M Daylight Saving Time on your DVR
Why is the DVR timestamp important?
When should I adjust my system clock?
Year
Remote Viewing on the Mac
Appendix N Remote Viewing Mac
Prerequisite
Appendix N Remote Viewing Mac
3 Viewing options
Lorex Player Mac interface
Viewing recorded video files
To install Lorex Player Mac
Launching Lorex Player Mac
Loading Multiple Video Files
Loading Individual Video Files
To load files saved onto your hard drive
To load multiple video files saved onto your hard drive
To playback video
Video Playback Mac
Select year Select month Select date
ch type
Configuring the system
Troubleshooting
Troubleshooting
Error
Solutions
Troubleshooting
Troubleshooting cont’d
Error
Solutions
Page
1 - 8 8 8 - 4 2 - L O R E X 1 - 8 8 8 - 4 2 5 - 6 7 3
WITH A FULL RANGE OF CAMERAS & ACCESSORIES
EXPAND AND CUSTOMIZE YOUR SYSTEM