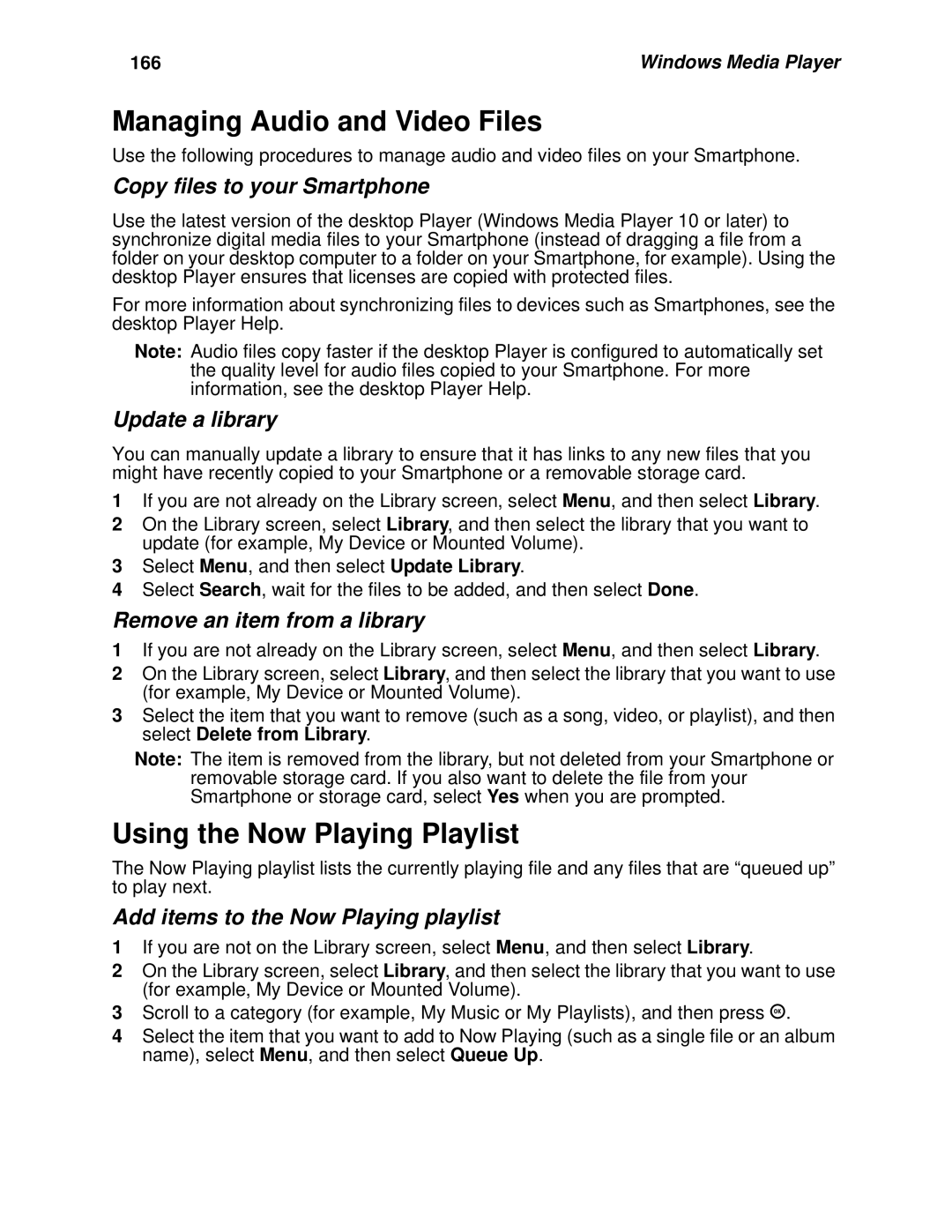I930 Phone User’s Guide
Software Copyright Notice
Contents
Voice Notes Settings
Recent Calls
Contacts, Calendar, and Tasks
SIM Manager
Messaging Features 100
GPS Enabled 131
Camera and Camcorder 116
Media Theater 123
Using Your Smartphone as a Modem 153 Internet 154
Using Your Phone Internationally 158
Java Applications 139
Beaming Information 143 ActiveSync 145
Flip Closed External Features
Getting Started
Getting to Know Your Smartphone
Retractable Antenna
Volume Controls
Accessory Connector
Flip Open Button
Status Light
Infrared Port
SD Card Slot
Speaker Key
Smart Key
Power Key
Flip Open Keypad, Navigation Area, and More
Earpiece
Internal Display
Navigation Area
Navigation pad
OK Key
Soft Keys
Remove the battery door
Setting Up Your Smartphone
Locating Your SIM Card
SIM card
Charging the Battery
Insert the battery before charging it
Charge the battery
Battery Use and Maintenance
Removing the Battery
Remove the battery
Charging Times
Installing ActiveSync
Install ActiveSync on the desktop computer
Turning Your Smartphone On
I930 Sync Cradle
Turn On
Turn Off
Connect the mini USB cable
Using the i930 Sync Cradle to Charge Your Smartphone
Place the Smartphone into the cradle
Charger port
Synchronizing by Using ActiveSync
Accessories
Setting Up a Partnership
Run the ActiveSync New Partnership Wizard
Finding More Information
Information about Source
Using the Navigation Pad
Using Soft Keys
Basics
Navigation Methods
Using Menus
Using the Home Key
Using the Home Screen
Use a menu command
Using the Start Menu
Select Settings and then Display Properties
Change the Home screen layout
Open programs from the Home screen
Using the Quick List
Assigning a Speed Dial Number to a Program
Assign a speed dial number to a program
Use the Quick List
Understanding Status Indicators
Using the Back Key
Backspace and remove 1 character
Backspace and remove a line of text
Backlight Dimming
Select Settings and then Power Management
Set time it takes for the backlight to turn off
Access the Owner Information screen
Select Settings and then select Owner Information
Finding Your Phone Number and Other Basic Information
Entering Text and Numbers
Entering Text in Multipress Mode
Change input modes and capitalization
Delete characters
Insert a space
Enter Punctuation in Multipress Mode
Entering Text in T9 Mode
Entering Numbers
Entering Symbols
Performing Common Input Tasks
Using the SIM Card PIN
Securing Your Smartphone
Change between uppercase and lowercase
Lock caps
Turn the PIN requirement on or off
Enter the PIN
Change the PIN
Unblocking the PIN
Removing the SIM Card
Removing the SIM card
Return the SIM card to your Smartphone
Lock the keypad
Locking the Keypad
Unlock the keypad
Using a Headset
Using a Remote PTT Button
Send incoming sound to headset only
Send incoming sound to headset and speaker
Navigating and Managing Stored Files
Managing Memory
Phone Calls
Making a Phone Call
Making a Phone Call from the Home Screen
Make a call by entering a phone number
Change the default number for a contact
Making a Phone Call from Contacts
Make a call by entering a contact name
Make a call from the contact list
Making a Phone Call Using a Recently Dialed Number
Make a call using a recently dialed phone number
Making a Phone Call from the Recent Calls List
Dial the last number called
Having Problems Making a Call?
Making a Phone Call from a Hyperlink Phone Number
Making Emergency Phone Calls
Make a call from a hyperlink phone number
Answer or reject a first call
Receiving a Phone Call
Answer or reject a second call
Use menu commands during a call
Use call management commands that are not on the menu
Switch between phone lines
Managing Phone Calls
Call Forwarding
Speakerphone
Go to the Home screen during a call
Turn speakerphone on or off
Using the Flip to Answer or End Calls
Retrieving Voice Mail Messages
Speed Dials and Voice Shortcuts
Speed Dials
Voice Shortcuts
Use a speed dial
View and edit a speed dial
Delete a speed dial
Use a voice shortcut to make a phone call
Change a voice shortcut
Play a voice shortcut
Delete a voice shortcut
Adding a Pause to a Dialing Sequence
Advanced Calling Options
International Calls From the United States
TTY Calls
Connect your Smartphone to your TTY device and make calls
Private Calls, Call Alerts, and Group Calls
Making a Private Call
Making a Private Call from the Home Screen
Make a Private call by entering a Private ID
Making a Private Call from Contacts
Receiving a Private Call
Making a Private Call from the Recent Calls List
Make a Private call from the recent call list
Answer a Private call
Managing Private Calls
Voice Shortcuts
End a Private call
Create a voice shortcut
Use a voice shortcut to make a phone call
Call Alerts
One Touch PTT
Sending Call Alerts
Using the Call Alert Queue
Receiving Call Alerts
Make a Private call to the sender
Send a call alert to the sender
Delete a call alert from the queue
Delete all call alerts from the queue
Setting Up and Joining Talkgroups
Group Calls
Making and Receiving Group Calls
Turning Off Group Calls
Viewing the Recent Calls List
Recent Calls
View the recent calls list
Saving to Contacts
Making Calls From the Recent Calls List
Phone Calls
View the details of a call on the recent calls list
Private Calls
Deleting Items From the Recent Calls List
Returning to the Home Screen After a Call
Delete an item from the recent calls list
Delete all items on the recent calls list
Contacts, Calendar, and Tasks
Using Contacts
Contact List
Find a contact
View the contact list
Filter the contact list
Save numbers from the recent calls list to Contacts
Create a new contact
Delete a contact
Making Calls from Contacts
Make a phone call from the contact list
Make a phone call from an open contact
Make a Private call from the contact list
Contact Cards
View and edit a contact card
Call a contact from a contact card
Send a message from a contact card
Using Calendar
Viewing Your Schedule
View today’s agenda
View your agenda for a specific date
View appointments for the week
Using Tasks
Customizing the Calendar View
Importing Calendar Information
Task List
Create a new task
Mark a task as complete
Change a completed task to incomplete
Delete a task from the task list
Using SIM Manager
SIM Manager
Copy contacts from your Smartphone to your SIM
Copy contacts from your SIM to your Smartphone
Select all contacts in the list
Select only new contacts
Search for contacts
Sort the contacts list
Edit a SIM contact
Select SIM Manager and then Manage SIM
Delete selected SIM contacts
Changes When Contacts Are Copied to Your SIM Card
Delete all SIM contacts
Voice Notes
Viewing and Changing Settings
Settings
Display Properties
Add your own wallpaper image
Change the font size for screens throughout your Smartphone
Change the contrast on the internal display
Change the contrast on the external display
Phone Calls
Specify the idle time before returning to the Home screen
Change the line for outgoing calls
Block incoming or outgoing calls
Change your text message service number
Select Settings and then Phone Calls Select Call Options
Answer a call by pressing any key
Enter the phone numbers you call for voice mail messages
Configure caller ID
Configure channels
Turn call waiting notifications on and off
Limit calls to specific area codes or phone numbers
Allow last number redial
Activate flip options
Set headset options
Block Private calls, group calls, and data transfers
Mute Private calls and group calls
Define your group calling area
Add a new group calling area
Edit a group calling area
Select Settings and then Vibrate All Select Use Vibrate All
Vibrate All
Change the sound you hear when you press keys on the keypad
Select Settings and then Notifications
Notifications
Change how your phone notifies you of all calls
Add your own sound
Setting ring tones
Delete a sound
Voice Volume
Power Management
Set the volume of sound from the earpiece and the speaker
View battery power level
Accessibility
Regional Settings
Change accessibility settings
Enable TTY
Date and Time
Phone Networks
Baud Rate
Data Connections
Adding a URL Exception
Data Connections for GSM
Add a URL exception
Edit a URL exception
Delete a URL exception
Create a dial-up connection
Edit a dial-up connection
Delete a dial-up connection
Working with VPN Connections
Edit a VPN connection
Create a VPN connection
Delete a VPN connection
Working with Proxy Connections
Create a proxy connection
Edit a proxy connection
Delete a proxy connection
Working with Gprs Connections
Create a Gprs connection
Edit a Gprs connection
Delete a Gprs connection
Beam
Certificates
Flight Mode
Select Settings and then Flight Mode
Profiles
Delete certificates
Change the current profile
View the list of profiles
Edit a profile
Security
Owner Information
Reset Phone, Master Reset, and Change PIN2
Phone Information
View call timers
Reset call timers
View service status information
View unit information
Remove Programs
Remove a program
Messaging Features
Understanding Messaging Features
Email Messaging
Text Messaging SMS
Setting up Messaging
Setting up Outlook Synchronization
Setting up Internet Email
Set up Internet email
View the list of accounts
Working with Accounts
102
Creating Messages
Move quickly between accounts
Change email account options
Delete an account
Inserting Predefined Text into Messages
Create an email message in Messaging
Create a text message in Messaging
Create a message from a contact card
Inserting Voice Recordings into Messages
Inserting Signatures into Messages
Saving a Draft of a Message
Sending and Receiving Messages
Requesting a Delivery Receipt
Importing Text Messages
Viewing and Responding to Messages
Sending and Receiving Email Messages
Send and receive Internet email messages
Working with the Message List
Working with Messages
Specify the language for reading a message
Reply to a message
Forward a message
Delete a message
Working with Large Messages and Attachments
Download a complete email message
Download an attachment
View an attachment
Working with Message Folders
Accepting Meeting Requests
Delete an attachment
Respond to a meeting request
Configuring Message Notifications
View message folder contents
Mark a folder for synchronization
Move a message to a different folder
Setting up MSN Messenger
Using MSN Messenger
Sending and Receiving Instant Messages
Modify a sound alert for notifications
Sign out of MSN Messenger
Add an MSN Messenger contact
Delete an MSN Messenger contact
Send an instant message
Invite a contact to an ongoing chat
Change between chats
Return to the contacts list
End a chat
Camera and Camcorder
Pictures
Open camera and camcorder
Choosing pictures or video clips
Changing Picture Settings
Accessing the pictures settings menu
After Taking a Picture
Managing Stored Pictures
Picture Settings Options
Video Clips
Record video
118
After Recording a Video Clip
Managing Stored Video Clips
Changing Video Clip Settings
Accessing the video clip settings menu
Video Clip Settings Options
Delete a video clip
Access the Send menu
Access the Send menu after recording
Sending Captured Pictures and Video Clips
Send in an email message
Closing the Camera and Camcorder
122
Change view to full screen mode
Media Theater
Working with Views
Open Media Theater
Manipulating Pictures Portrait Mode Only
Return a picture to portrait mode
Return to thumbnail view
Rotate a picture
Toggle between zoom mode and pan mode
Set the zoom
Set the pan
Undo changes
Manage Pictures
Playback Control Portrait Mode Only
Slideshows
Playback Video Clips
To create or view a slideshow
Setting Playback Options
Manage Clips
About Fast Forward and Rewind
About Full Screen Display
Audio Only Files
Sending Video Pictures and Clips
Move a video clip
Select Send via E-mail Select Outlook E-mail
130
Opening Camera and Camcorder
Select Send via Infrared
Important Things to Keep in Mind
GPS Enabled
Mind
Making an Emergency Call
132
Cancel a location calculation before it is completed
Select Accessories and then GPS Location
Viewing Your Approximate Location
Calculate your approximate location
Enhancing GPS Performance
134
Updating Satellite Almanac Data
Setting Privacy Options
Set your GPS privacy options
Using GPS with Map Software
Setting the GPS PIN Security Feature
Change your GPS PIN
136
Check COM port settings
Software Compatibility
Getting Started with Map Software
Connect your Smartphone to your laptop or other device
Device Connection, select Nmea out
138
Select No Connection as Device Connection option
Using Java Applications With the Flip Open
Java Applications
Using Java Applications With the Flip Closed
Java Applications and GPS Enabled
Deleting Java Applications
Granting or Denying Permission for Each Application
Set permission options
Grant or deny permission
142
Beaming Information
Beam a contact
Beam an appointment
Receive beamed information
144
ActiveSync
Setting up ActiveSync
Understanding ActiveSync
Installing ActiveSync and Creating a Partnership
Before setting up ActiveSync
Install ActiveSync and create a partnership
Get Exchange Server information
Configuring an Exchange Server Connection
Change ActiveSync settings later
Configure an Exchange server connection
Change Exchange server synchronization settings
Creating a Synchronization Schedule
Create a synchronization schedule with an Exchange server
148
Select Mobile Schedule
Set up a schedule to synchronize automatically
Set up the device address
Synchronization Methods
Synchronizing Automatically
Synchronizing by Using an Infrared Connection
Configuring Remote Synchronization
Configure remote synchronization with a desktop computer
Select PC Settings
Deciding Which Information to Synchronize
Synchronizing Outlook Email
Synchronizing Calendar
Synchronizing Contacts
ActiveSync Error Messages
View information about an ActiveSync error
Synchronizing Tasks
152
Using Your Smartphone as a Modem
Internet
Browsing the Web
Using the Favorites List
Go to a Web page on the History list
Add a Web page to the Favorites list
Edit a favorite
Refreshing Web Pages
Customizing Pocket Internet Explorer
Clear memory
Select Connections
Features Available at Home and Abroad
Using Your Phone Internationally
Setting the Way Your Phone Searches for Networks
Searching for a Network
About the Screens and Menus
Windows Media Player
Playback Screen Menu
Now Playing Screen Menu
About Libraries
Library Screen Menu
About Synchronization
About Playlists
About Licenses and Protected Files
162
Supported Audio and Video Codecs
Playing Audio and Video Files
Audio Codecs
Video Codecs
Select and play items on your Smartphone
Select and play an item on a network
To skip to the next item in a playlist
To skip to the beginning of the playing item
Adjust the volume of a playing file
Play items repeatedly
Play items in a random order
View file properties
Using the Now Playing Playlist
Managing Audio and Video Files
Customizing Settings
Edit the Now Playing playlist
Clear the Now Playing playlist
Change Player appearance
Shrink oversized video
Play video in full screen
Change background playback
168
Change how time is displayed
Change playback after a phone call
Change network connection speed
Change network protocol options
Troubleshooting
Change the startup screen
Use hardware buttons
170
Games
Solitaire
Select Accessories Select Calculator
Calculator
Perform a calculation
Clear a displayed number or calculation