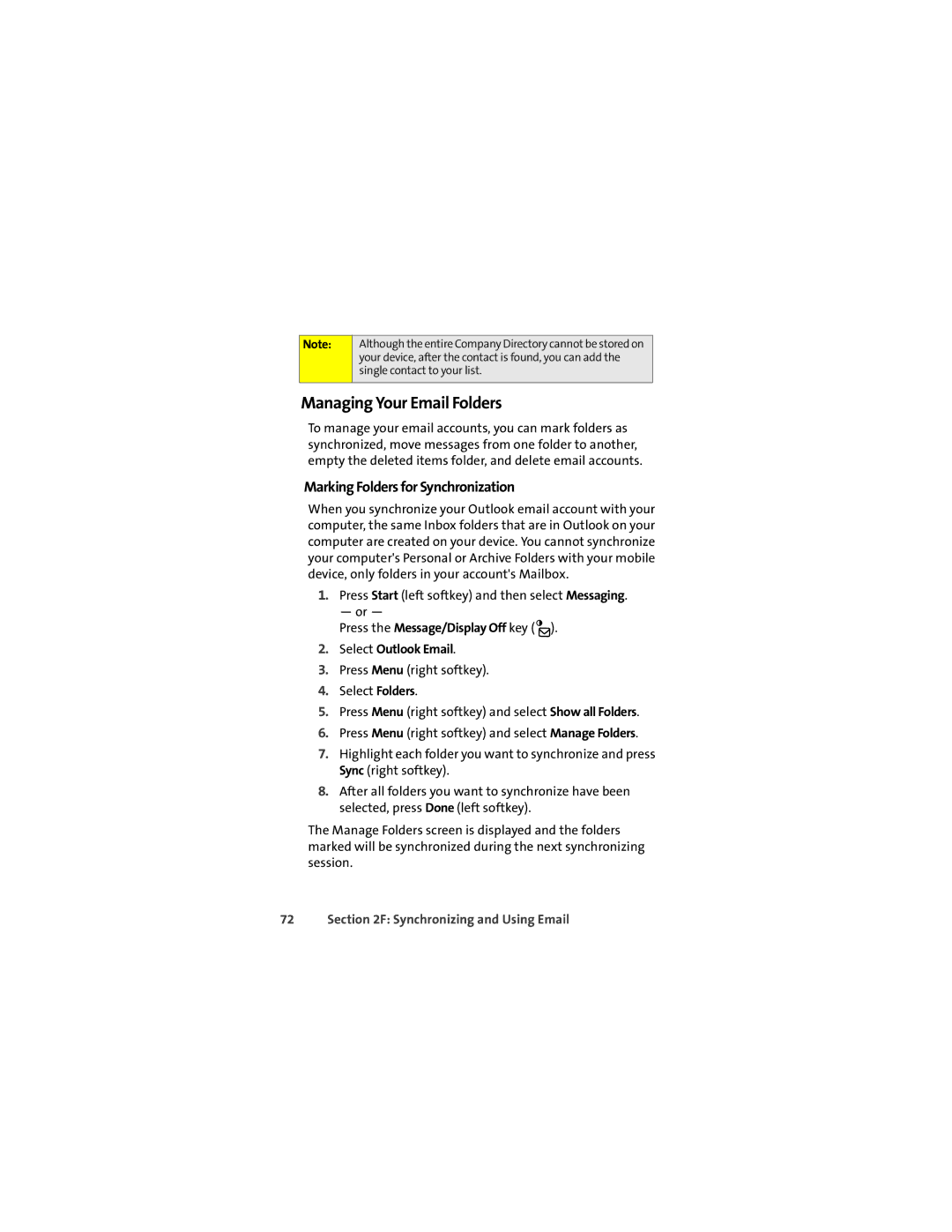Note:
Although the entire Company Directory cannot be stored on your device, after the contact is found, you can add the single contact to your list.
Managing Your Email Folders
To manage your email accounts, you can mark folders as synchronized, move messages from one folder to another, empty the deleted items folder, and delete email accounts.
Marking Folders for Synchronization
When you synchronize your Outlook email account with your computer, the same Inbox folders that are in Outlook on your computer are created on your device. You cannot synchronize your computer's Personal or Archive Folders with your mobile device, only folders in your account's Mailbox.
1.Press Start (left softkey) and then select Messaging.
— or —
Press the Message/Display Off key ( ).
).
2.Select Outlook Email.
3.Press Menu (right softkey).
4.Select Folders.
5.Press Menu (right softkey) and select Show all Folders.
6.Press Menu (right softkey) and select Manage Folders.
7.Highlight each folder you want to synchronize and press Sync (right softkey).
8.After all folders you want to synchronize have been selected, press Done (left softkey).
The Manage Folders screen is displayed and the folders marked will be synchronized during the next synchronizing session.