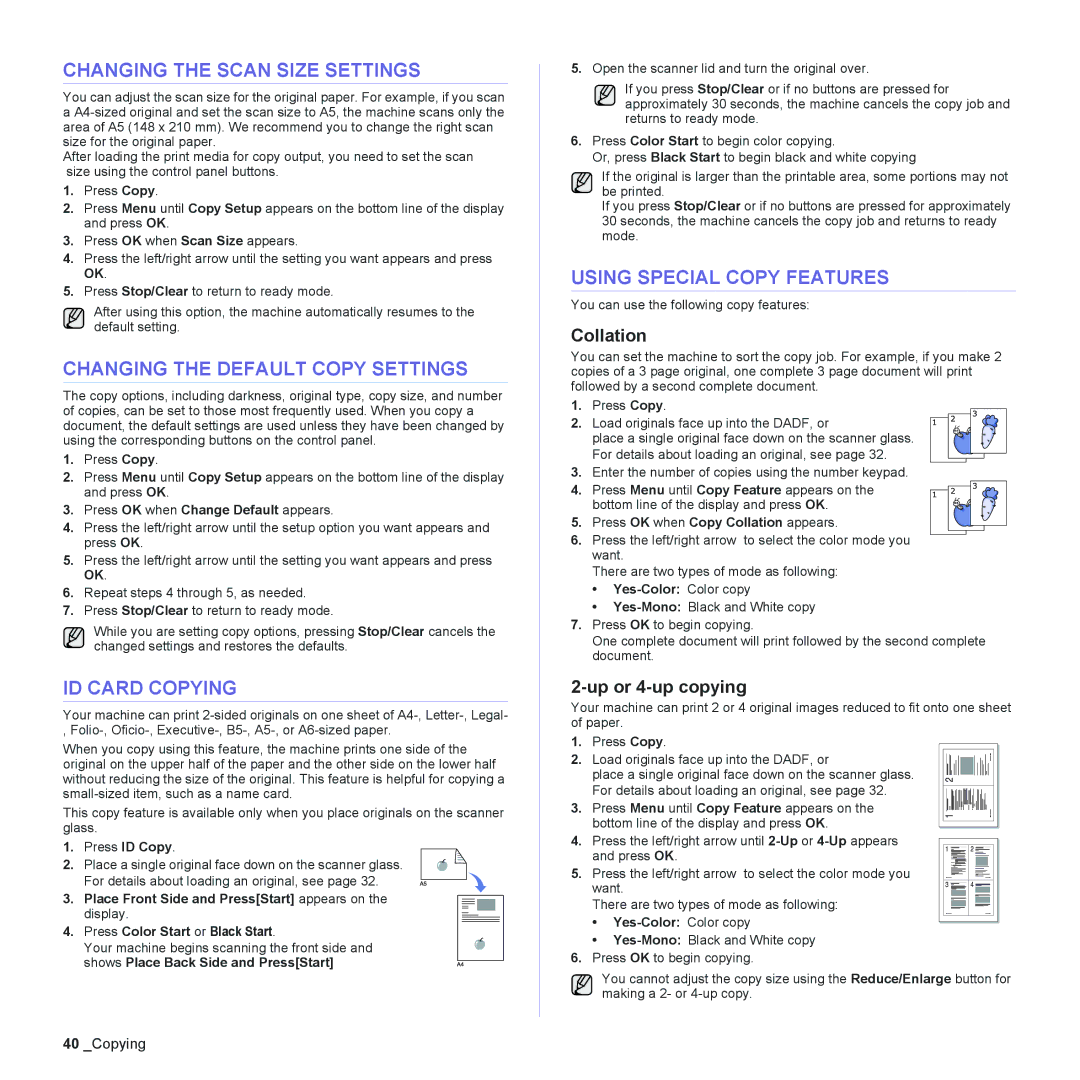MFX-C2500 specifications
The Muratec MFX-C2500 is a versatile multifunction printer designed for businesses that require efficient printing, scanning, copying, and faxing capabilities. This device stands out in the competitive market of office technology with its robust feature set and advanced technologies, making it a reliable workhorse for any workplace.One of the key features of the MFX-C2500 is its high-speed printing capability, with an output speed of up to 25 pages per minute in both color and black and white. This rapid performance ensures that documents can be produced quickly, thus enhancing productivity in busy office environments. The printer supports a resolution of up to 1200 x 1200 dpi, ensuring that printed materials are sharp, clear, and professional-looking.
Additionally, the MFX-C2500 offers a high monthly duty cycle, allowing it to handle substantial workloads without compromising on speed or quality. This makes it an ideal choice for medium to large businesses that require reliable performance over extended periods.
In terms of scanning capabilities, the MFX-C2500 is equipped with a fast and efficient document feeder that can process double-sided documents. This feature not only saves time but also reduces paper usage, making it an environmentally friendly choice. The scanner also offers a variety of formats, including PDF, JPEG, and TIFF, making it easy to digitize documents for storage or sharing.
The MFX-C2500 also features advanced connectivity options, including USB, network, and wireless printing capabilities. Users can print directly from a variety of devices, such as smartphones and tablets, thanks to its compatibility with mobile printing technologies like Apple AirPrint and Google Cloud Print. This flexibility ensures that users can access the printer from virtually anywhere in the office.
Security is another important consideration, and the MFX-C2500 addresses this with robust security features that protect sensitive information. The device includes user authentication options and secure printing protocols, ensuring that only authorized personnel have access to the printer’s functions.
Lastly, the MFX-C2500 incorporates advanced energy-saving technologies, helping businesses reduce their environmental footprint while also lowering utility costs. It meets Energy Star certification standards, which is an important consideration for companies aiming for sustainability.
In summary, the Muratec MFX-C2500 is a powerful and efficient multifunction printer that combines high-speed performance, advanced scanning capabilities, and robust security features, making it an excellent choice for businesses looking to enhance their workflow and productivity.