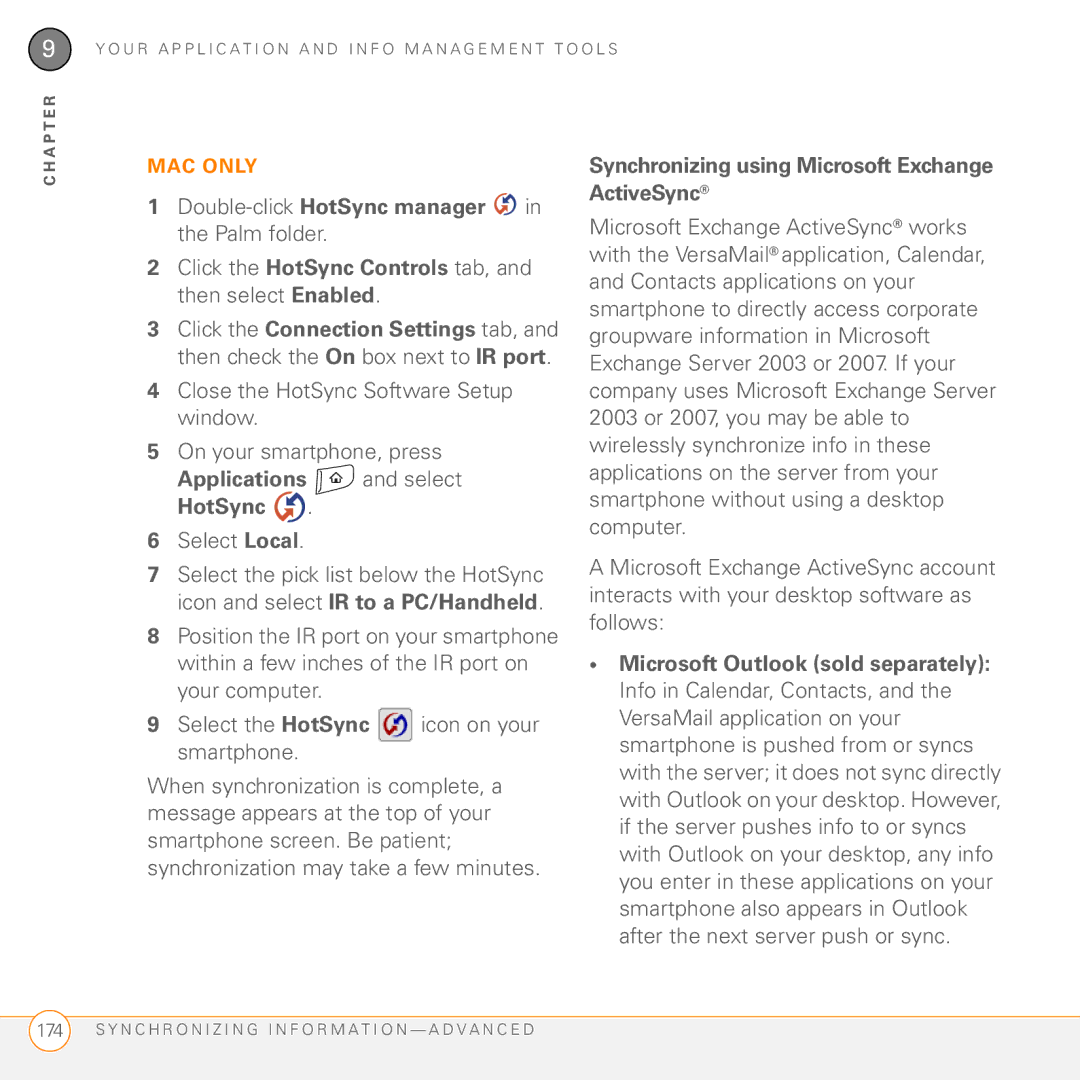User Guide
Waste disposal
Contents
Web browser Connections with Bluetooth devices 106
Your memos and documents 147
Documents To Go Professional 149 Memos 151 Voice Memo
N T E N T S
Third-party applications Error messages
Terms Important safety and legal information 231 Index
Welcome
What’s in the box?
Hardware
Documentation and software
Where to learn more
What do I need to get started?
Customer service from your wireless
If you need more information
E L C O M E
Setting up
This chapter
Smartphone overview
Front view
Option
Back view
Installing the battery
Ringer switch
Top view
Sound On
Charging the battery
Battery contacts Smartphone contacts
A R G I N G T H E B a T T E R Y
Maximizing battery life
Battery icon
Turn down the screen brightness see Adjusting the brightness
Making your first call
Adjusting call volume
What’s my phone number?
Setting up your computer
System requirements
Upgrading from another Palm OS device
A P T E R
A P T E R
Installing the desktop synchronization software
Connecting your Treo smartphone to your computer
Synchronizing information-the basics
Press the sync button on the sync cable Sync button
Moving around on your smartphone
This chapter
Moving around the screen
5-way includes the following buttons
Center Up Left Right Down
Scrolling through screens
Highlighting and selecting items
Accessing command buttons
Highlighting text
Selecting menu items
Selecting options in a pick list
Using the keyboard
Backlight
Option Return Shift/Find Menu Space Alt
Entering lowercase and uppercase letters
Entering numbers, punctuation, and symbols
Entering other symbols and accented characters
Symbols and accented characters
Alt
Using the quick buttons
Opening applications
Phone Option
Calendar
Using Applications View
Press Applications
Your phone
This chapter
Turning your smartphone on and off
Waking up the screen
Turning your phone on and off
Dialing using the onscreen Dial Pad
Dialing using the keyboard Press Phone
Making calls
Opening the Phone application
Press Send to make the call
Dialing by contact name
Select the number you want to dial Press Send to dial
Press Center to make the call
Dialing from a web page or message
Redialing a recently called number
To select from your most recently dialed
Press Power/End Select Hang Up All
Receiving calls
Ending a call
Do one of the following
Using voicemail
Send the call to voicemail Press Power
Setting up voicemail
To ignore a call, do one of the following
Voicemail notification
Listening to voicemail messages
What can I do when I’m on a call?
Switching applications during a call
Mutes the microphone so that you cannot be heard
Saving phone numbers
Select Add Contact
Enter the information for the entry Select Done
When the Dial another call prompt appears, select Yes
Making a second call
Answering a second call call waiting
Ignore with Text
To hang up the current call and answer
Send
Making a conference call
Using Flash mode during a call
Press Power/End Forwarding calls
Press Send from Active Call View
While in Flash mode, do any of the following
Defining favorite buttons
Creating a speed-dial favorite button
Press Phone Use the 5-way to select a blank favorite button
Press Phone Use the 5-way to access Favorites
Select OK
Editing a favorite button
Select a blank button Press Menu
Using a phone
Headset
Deleting a favorite button
Select Edit Favorites Button on the Record menu
Using a wired headset
Connecting to a Bluetooth hands-free device
Microphone Headset button Speakers
Select Hands-free Setup
Press Applications and select
Using a Bluetooth hands-free device
Customizing advanced settings for your hands-free device
Press Applications and select Prefs Select Hands-free
Customizing phone settings
Customizing the Phone application’s Main View
Selecting ringtones
TIP If you select the Typing starts contacts
Creating and managing ringtones
Way
Selecting Phone alert tones
Adjusting ringer volume
Assigning a caller ID ringtone
Setting your dialing preferences
Assigning a caller ID photo
Choosing your privacy settings
Enabling TTY
Turning on the HAC Setting
Coverage area, No Service or Roaming appears instead
What are all those icons?
Check the Hearing Aid Compatibility box
A T a R E a L L T H O S E I C O N S ?
O U R P H O N E
A P T E R
A P T E R
Your email and other messages
This chapter
Which application should I use?
VersaMail application
How do I get started?
Canada Rogers High Speed and Sympatico
Mexico Yahoo
Account Setup
Your system administrator or ISP, and then select Next
Creating and sending email messages
Enter the subject and message text
Adding attachments to your email messages
Attaching photos and videos
Red paper clip icon in the upper-right corner
From the Type pick list, select Photo/ Video
Attaching ringtones
From the Type pick list, select Sounds
Attaching other types of files
Viewing attachments
Managing your messages
Switching accounts
Deleting selected messages from the Inbox
Deleting messages by date
Press Menu Select Delete Old on the Message menu
Customizing your email settings
Scheduling Auto Sync
Select Auto Sync
Select OK, and then select Get Mail
Selecting alert tones
Check the Alert me of new mail box
Unread messages Imap accounts
Message Format Sets the format for messages you retrieve
Attaching a signature to a message
Select Signature Check the Attach Signature box
Enter your signature information, and then select OK
Messaging
Continues to synchronize with Outlook on your computer
Creating and sending a text message
Messaging
Receiving messages
Using links in messages
Arranging your messages
Deleting messages
Chatting with Messaging
Customizing your Messaging settings
Message with the chat icon Enter your message
Show timestamps in chats Indicate
Display my name in chat window as
Selected label color, or only your name Select OK
Selecting Messaging alert tones
An outgoing message with an error
What are all those icons?
Your connections to the web and wireless devices
This chapter
Web browser
Viewing a web
Press Applications and select Web
E B B R O W S E R
Goes to your home
Creating a bookmark
Saving a
Viewing bookmarks or saved pages
Editing or deleting a bookmark or saved
Select Edit Bookmarks on the Bookmarks menu
Enter the desired changes Select OK
Select Edit Bookmarks from the Bookmarks menu
Downloading files from a web
Streaming files from a web
Play
Copying text from a web
Returning to recently viewed pages
Finding text on a web
Select Find Text on Page from the Page menu
Home Page Sets the page that appears when you select
Select Find to start the search
Select General and set any of the following preferences
Disable JavaScript Bypasses
Normal mode/Fast mode Determines
Disable cascading style sheets
Connections with Bluetooth devices
Select Setup Devices Select Trusted Devices
Accepting a connection from another Bluetooth device
Press Applications and select Bluetooth Select Bluetooth On
A P T E R
A P T E R
Your photos, videos, and music
Camera and Camcorder Pics & Videos Pocket Tunes
Camera Camcorder
Taking a picture
Camera
Lets you add a voice caption
Recording a video
Press Applications and select Camcorder
Video in a different location, select one of the following
Customizing your Camera settings
Go to Camera View or Camcorder View
Pics & Videos
Viewing a picture
Pics&Videos
Select the album that contains the picture you want to see
Viewing a video
3GP 3G2 MPEG-4 video + Qcelp audio + 3g2 file type MP4
Select the album that contains the video you want to see
Viewing a slide show
Sending pictures or videos
Copying a picture or video
Organizing pictures and videos
Saving a picture as wallpaper
Adding a picture to a contact entry
Rotating a picture
Deleting a picture or video
Select Delete Select Delete to confirm the deletion
Viewing pictures and videos on your computer
Setting up Windows Media Player for MP3
Pocket Tunes
Applications and select pTunes
Setting up iTunes for MP3
Select Preferences
Transferring MP3 files from your computer
Transferring music from a CD to your smartphone
Select Rip Music
Listening to music on your Treo smartphone
Press Applications and select pTunes
Choose Song and select a song from the list
Creating a playlist
Select Save List
Editing a playlist Press Applications and select pTunes
Your personal information organizer
Contacts Calendar World Clock Tasks
Contacts
Press Phone Select the Contacts favorite button
Select New Contact
Adding a contact
Select Photos to add an existing picture to this contact
After you enter all the information, select Done
Viewing or changing contact information
Calendar
Deleting a contact
Defining your business card
Displaying your calendar
Creating an event
Adding an alarm to an event
Select OK Type of time units Number of time units
Creating an untimed event
Scheduling a repeating event
Create an event, and then select it Select Details
Select Other to define a custom
Interval
Color-coding your schedule
Editing or deleting an event
Select the event you want to edit or delete Select Details
Delete Removes the event from your calendar Select OK
Customizing display options for your calendar
Select Day and set any of the following Day View options
Selecting alarm tones
World Clock
Selecting cities
Setting an alarm
World Clock
Adding cities
Setting task priority, due date, and other details
Tasks
Adding a task
Tasks
Checking off a task
Organizing your tasks
Date Displays tasks that are due in a
Specific time frame. Select the Date
Deleting a task
Customizing Tasks
Your memos and documents
Manage Word, Excel Improve productivity by taking
Documents To Go Professional Memos Voice Memo
Documents To Go Professional
Opening a document
Documents
Select the document you want from the list
Memos
Voice Memo
Creating a memo
Memos
Creating a voice memo
Listening to a voice memo
Voice Memo
U R M E M O S a N D D O C U M E N T S I C E M E M O
O U R M E M O S a N D D O C U M E N T S
Your application and info management tools
This chapter
Using Find
Viewing and using the alerts
Continue the search
Basic Mode Advanced Mode-Math
Switching between Basic and Advanced Calculator Modes
Calculator
Calc
Selecting functions in Advanced Calculator Mode
Length Length conversions for metric and English values
Installing applications
Installing bonus software from My Treo on your smartphone
Installing applications from the Internet
My Treo
Installing bonus software from My Palm on your computer
Installing other third-party applications from a computer
Removing applications
Viewing application info
Manually deleting applications
Press Menu Select Info on the App menu
Sending information with Bluetooth wireless technology
Sending info over a Bluetooth wireless connection
Open an application
Press Menu Select Send from the App menu
Beaming information
Beaming an entry
Smartphone directly at the IR port on
Beaming an application
Synchronizing information- advanced
Receiving beamed information
Changing which applications sync
N C H R O N I Z I N G I N F O R M a T I O N a D V a N C E D
MAC only
Click OK, and then close the Conduit Settings window
Setting up a Bluetooth connection for synchronization
Select Setup Devices Select HotSync Setup
Synchronizing over a Bluetooth connection
Press Applications and select HotSync
Synchronizing over an infrared connection
Applications and select HotSync
Synchronizing using Microsoft Exchange ActiveSync
Select Local
Using expansion cards
Inserting an expansion card
Close the door of the expansion card slot
Removing an expansion card
Accessing items stored on an expansion card
Opening applications on an expansion card
Viewing expansion card information
Card Info
Renaming an expansion card
Select Card Info
Formatting an expansion card
Press Menu Select Format Card from the Card menu Select OK
A P T E R
Your personal settings
This chapter
System sound settings
Slide the Ringer switch to Sound
Setting system volume levels
Silencing sounds
Display and appearance settings
Adjusting the brightness
Changing the screen font
Setting display formats
Small
Large bold
Press Applications and select Prefs
Applications settings
Press Applications and select Prefs Select Touchscreen
Select a color scheme from the list Select Done
Arranging applications by category
Press Menu Select Category on the App menu
Displaying applications by category
Changing Applications View
Changing default applications
Three quick buttons that open an application
Press Applications and select Prefs Select Default Apps
Locking your smartphone and info
Locking your keyboard Keyguard
Incoming calls received Disables
Locking your screen
Select Keyguard Check any of the following boxes
Locking your phone Phone Lock
Uncheck the On phone power off box
Enter your lock code to change this setting Select OK twice
Locking your smartphone
Select the Password box
Press Applications and select Security
Select the Auto Lock Device box
Select OK Do one of the following
Working with private entries
Hiding or masking all private entries
Viewing all private records
You can reveal all the entries you’ve hidden or masked
Follow these steps to recover from a lost password
Select Lost Password
Security and Palm Desktop software Windows
Entering owner information
System settings
Setting the date and time
Press Applications and select Prefs Select Date & Time
Optimizing power settings
Select Power
Set any of the following preferences
On a call, dim backlight after
Connection settings
Connecting to a virtual private network
Common questions
This chapter
Upgrading
On your computer, click
StartProgramsPalmSafe HotSync
Locate your user folder on your computer
Users
Desktop software installation
Resetting your smartphone
Performing a soft reset
Performing a system reset
Performing a hard reset
Applications and select
Replacing the battery
Screen
Screen appears blank
Synchronization
There’s a blinking bell in the upper-left corner
Palm Desktop info is damaged, you can
Can’t find my user folder
Palm Desktop does not respond to a sync attempt
Make sure that HotSync manager is running
Synchronization starts but stops without finishing
\Program Files\Palm\device name
Mac HD\Applications\Palm\Users\ device name
Synchronize
Palm Desktop software, and then click Change/Remove
Have duplicate entries in Microsoft Outlook after I sync
If you’re using Microsoft Outlook sold separately
Click Change
Select Desktop overwrites handheld, and then click OK
My appointments show up in the wrong time slot after I sync
If you’re using Palm Desktop software
Calendar
Uncheck the New events use time zones box if it’s checked
Signal strength is weak
Phone
My smartphone won’t connect to the mobile network
Other person hears an echo
My smartphone hangs up when I hold it to my ear
Hear my own voice echo
My voice is too quiet on the other end
Hear static or interference
Hands-free devices
My phone seems to turn off by itself
Preferences Select Clear Voicemail Icon
Confirm all the following Bluetooth setting is on when you
Can’t tell if data services are available
Web
Can’t send or receive text messages
Can’t access a web
My smartphone won’t connect to the Internet
Either of these icons, press
An image or map is too small on my screen
It takes a long time for a web page to load
Camera
Secure site refuses to permit a transaction
Making room on your Treo smartphone
Application at
Perform a hard reset see Performing a hard reset
Third-party applications
Files\Palm\device name
Error messages
Getting more help
Terms
Evdo Evolution Data Optimized
Favorite
HotSync manager
HotSync technology
Palm Quick Install
SMS Short Messaging Service
Partnership
Phone
E R M S
Important safety and legal information
FCC Notice
Battery safety information
Precaution against hearing loss
Page
Specifications
Specification S
Specification S
Specification S
166, 212 accessing
Index
Tasks list
190
146
121 To 54
187
140
Installing 160-162
Deleting 17, 162, 163
229
Opening 7, 33, 34, 47
168
165
197
133
136
139-140
192
179
105
140 122
125
128
106-109
Cookies 97, 104
For 48
216
195
146 133
Albums 120
224
Dial Pad 31, 39
Dialing 39-42, 47, 65
Photos 114, 120
Video clips 115, 120
134
Downloading
115
Attaching voice memos to
Errors 211, 218
Passwords 45, 193 Displaying 61, 134
228
Sending 79, 90
178, 179 copying music to 125 copying photos or videos
162
177, 224 opening files on
Finding
Freezes 201, 204 From pick list 178 full charge battery
Bluetooth devices and 57 Connecting to smartphone
185
Groupware
210
Icons 99, 187 Ignore button
Entering 15, 30-31, 195 erasing all
Storing 17, 155, 175, 224 synchronizing 15, 19
175, 176 installer 160 installing
Troubleshooting
ITunes 123, 124
Lock icon 98, 119, 165
Phone
193
Music 123
151
Masks 189
Sending 43, 88
92-94
220
87, 131, 134 Microsoft Office Manager
See Documents application Microsoft Outlook. See Outlook
123
98, 105 Note button 132 notes
Dial Pad 39, 47, 60 email applications 222 files
169
Installing 16, 161, 203 Microsoft Exchange
Owner Preferences screen 195 Icon
135
Quarantined files on 16, 18
189, 192
Ending 43, 46, 49
Making 39, 47, 49
Dialing 39-42, 47
Entering 39-42, 61
120
118
Sending 79, 114
160 Pausing 103, 116
107
Music 102
109
Redialing most recent number
221
Resets 201, 204-205
153
100
144
Waking up
Contacts 40, 61, 132 specific characters 157 text 103
171
119
Charging 10, 11
Side button 7, 127, 152
Resetting 192
Screen 140
Sounds 141
225
Selecting applications for Setting default application for
System resets 201, 204, 218
Stopping
Adding Assigning to attachments Checking off
Displaying 134, 139 159
146 139
225-226
Tasks list 27, 134, 144
Upgrades 16-18, 53, 211 troubleshooting
Trusted Devices button 107 trusted pairs. See
79-80
Playing 102, 115
Photos 116, 117
Tasks 139, 145
Volume button 7, 14, 64 volume conversions
Waking up screen 37 wallpaper 39, 60, 121 warranty
Playing
Dialing phone numbers from 42
Accessing 97, 99
104-106 163
223 173, 210
104 123
For

![]() in the Palm folder.
in the Palm folder. and select HotSync
and select HotSync  .
.![]() icon on your smartphone.
icon on your smartphone.