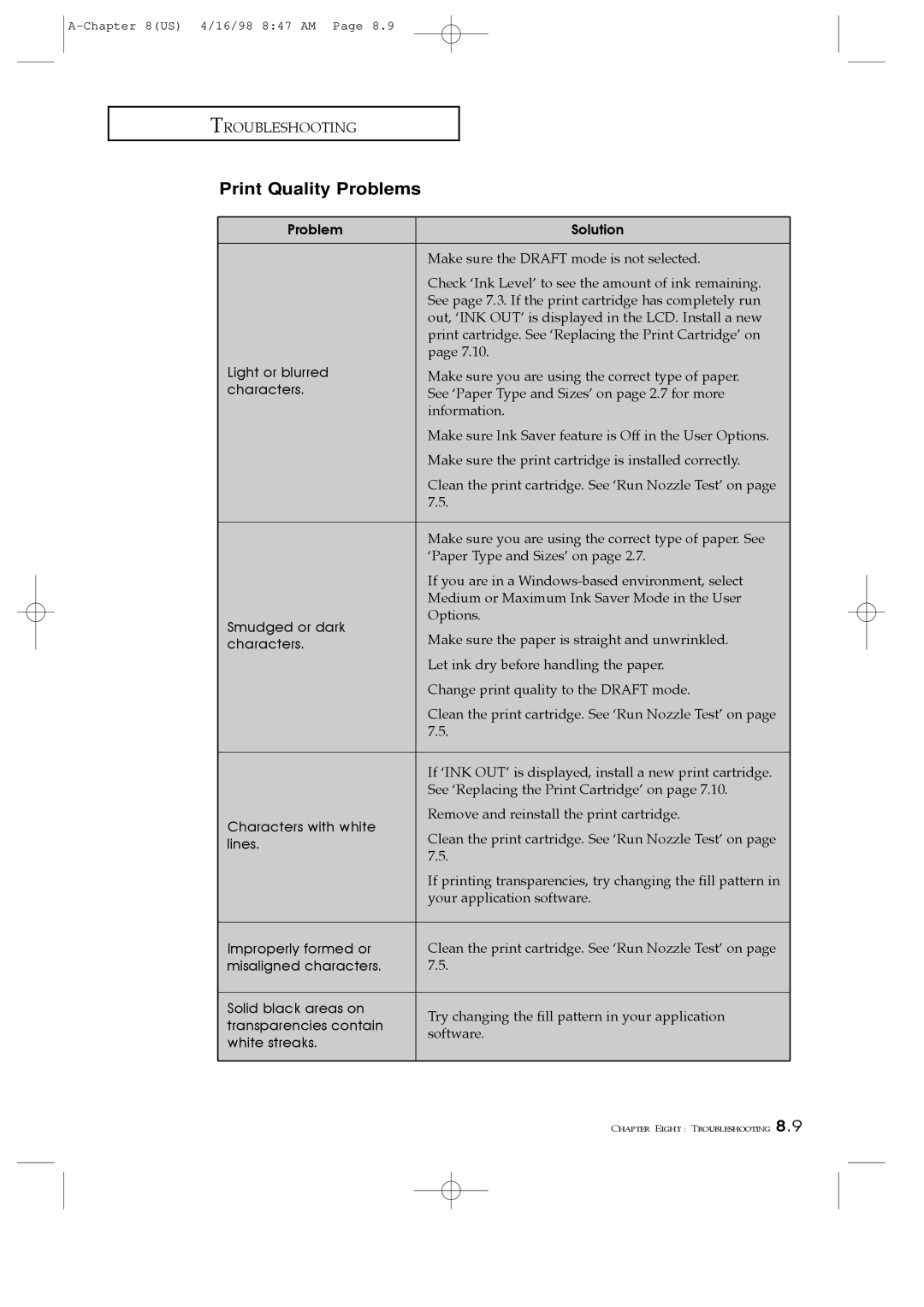Samsung Facsimile
Thank You for Choosing Samsung
Important Safety Information
Contents
Installation and Setup
Your New Machine
Automatic Dialling
Setting Document Resolution and Contrast
Fax Machine
Advanced Operations
Care and Maintenance
Special Features
Troubleshooting
When to Replace Parts for Automatic Document Feeding
A p t e r O n e
Your NEW Machine
List of Features
Common Parts
Parts
Others
Front View
Familiarizing Yourself with Your New Machine
For SF4100, SF4200 only
Rear View
Control Panel
Printer Reset Button
¹ down/up Buttons
Basic FAX Operation
Fax Theory
Multi-function machine
A p t e r T w o
Installation and Setup
Connection Diagram
Choosing a Location
Connections
Number of modular cord may differ, depending on your country
Handset and Handset Cradle
Document Tray
Printer Exit Tray
Document Exit Tray
Telephone Line
AC Power Cord
Extension Phone Optional
Pull the paper support on the paper bin all the way up
Loading Paper
Paper Type and Sizes
Installing Print Cartridge
216 X Legal 210 X
Do not touch the copper area
Press the Enter or Cartridge button
Installedõ or Ôcolor Installedõ
To Store a Print Cartridge in the Storage Unit
Print Cartridge Storage Unit SF4100, SF4200
To Remove a Print Cartridge from the Storage Unit
Running Self-Test
E a S E WA I T I N T I N G
Sample of test pattern
Connecting SF4200 to Your PC
Connecting to Your PC SF4100, SF4200
Connecting the Printer Cable
Connecting the Serial Cable
Connecting SF4100 to Your PC
Installing the Windows Printer Driver Software
Setting Up Printer SF4100, SF4200
With Windows
Installation and Setup With Windows
Starting the Software from Windows
Running Windows Printer Software
Changing Printer Settings
Installation and Setup Before YOU Print
Choosing Print Options from Windows Control Panel
Installing the DOS Printer Software
Choosing Print Options from the Control Program
Printing from DOS Applications
Using the DOS Printer Software
Choosing Print Options from DOS
Choose a page to copy
Making a Copy
Choose the proper
Contrast, if necessary
LCD asks you to Enter the number Copies from 1 to
Press Copy
Select a date Format
Setting the Date and Time
Europe will be displayed as
LCD displays
Standby mode
AM or PM. The machine returns to Standby mode
By pressing or
Under the number you Want to change
Setting the Terminal ID Your Name and Number
Number keypad
Enter ID name
Using the Keypad to Enter Letters
Selecting Tone or Pulse Service
Adjusting Ringer Volume
Keypad Character Assignments
Space
A p t e r T h r e e
Storing a Number for One-Touch Dialling
One-Touch Dialling
Automatic Dialling
Enter the name
Name to the number
Up to 20 digits
Another one-touch Number
Press a one-touch button
Dialling One-Touch Number
Through
Storing a Number for Speed Dialling
Speed Dialling
If you assign a name to
LCD asks you to Enter a name up to 20 N a M E digits
LCD asks you to Enter another location Number
If you want to return to Standby mode, press Stop
Press Speed
Dialling a Speed Number
Enter the location Number 1 5
A L I N G S a M S U N G
Storing One-touch or Speed Dial Numbers for Group Dialling
Group Dialling
Press Enter LCD asks you to
Wish to include Group
Button or speed dial Number
Have entered all
Using Group Dialling Multi-address transmission
Searching Sequentially through Memory
Searching for a Number in Memory Directory Dialling
Press Search
S E a R C H , P R E S S
Searching for a Particular First Letter
A p t e r F o u r
Acceptable Documents
Sending a Fax
FAX Machine
Setting Document Resolution and Contrast
Turn the page face down
Loading Document
You can choose
Proper document
Sending a Fax Automatically
Using Quick Scan
Remote fax machine
Sending a Fax After Talking
Press Start when you
Pick up the handset LCD displays
Document at any time by pressing
Automatic Redial
Cancelling Transmission
Confirming Transmission
Reception Modes
Receiving a Fax
Receiving in TEL/FAX Mode
Receiving in FAX Mode
Receiving Manually in TEL Mode
Receiving in ANS/FAX Mode
Both FAX and TEL/FAX
Lamps light
U S E ! P R E S S O P T O C a N C E L
Cancelling Reception
Recording Area
Using an Extension Telephone
5mm
Sending a Voice Request
Voice Request
Press V.REQ while a
Document is being sent
Answering a Voice Request
Call Back Message
A p t e r F i v e
Advanced Operations
Memory Transmission Broadcasting
Load the document
Press 01, Memory TX
To enter another fax
Remote machine up to
LCD asks you to Enter the number Remote machine
Delayed Transmission
Enter the name. If not
Enter a name
Skip this step
LCD displays R R E N T
Enter the time by using
Fax is to be sent
Being Polled By a Remote Machine
Polling
Load a document
LCD shows the last used Poll code
To enter a Poll code
Capacity remaining
Polling a Remote Machine
Confirming the Operation Number
Adding Documents To a Standby Operation
A N D B Y J O B L I S T
Standby Job List
Adding Documents To a Standby Operation in Memory
Load a document Choose the resolution
On the one-touch keypad. SET
D D
A N T O M E M O R Y % P a G E
LCD asks you to Confirm the operation a D D T O 0 2 ? number
Press 04, ADD/CANCEL
Cancelling a Standby Operation
LCD asks you to enter a 2-digit operation number
LCD asks you to T E R 2 D
LCD asks you to confirm the operation number
Number, if you need
Repeat steps 4-6 to
A p t e r S i
Special Features
Using REDIAL/PAUSE
Press To move Downward or upward
Using Tone Switching from Pulse to Tone
Through memory until you
Find the number you Want
Mode after you finish the call
Using Flash on a Pabx system
Enter the number of the other party
Chain Dialling a Memory Number
Using the dial keypad
Lift the handset or press
Group number can not be used for chain dial
Help List
Dual Access
Machine prints Help list
To toggle between
Selectable Reports
User Reports
Printing Reports
Dial NO. telephone numbers List
Selected list is printed
User Options
Setting an Option
Selectable Options
Press 1 to select LQ. Press 2 to select Draft
Press
Clearing Memory
To clear memory
T E R / / S T O P Press Enter
Scroll to the options by Pressing or
Restores user-selectable options to the default value
One you want to Clear
Press the number
A p t e r S e v e n
Care and Maintenance
Cleaning the Document Scanner
Disassemble the white roller as follows
Clean the ADF rubber piece also
Check Ink Level
Printer Cartridge Maintenance
To perform the printer Test
To check ink level
To run the self-test Press , to choose the next menu
Press Enter to confirm it
N O
To run the nozzle test
Run Nozzle Test
Examine the test pattern
Machine prints out
Yellow Red Blue Appears in SF4100/4200 only
Wiping the Print Nozzles and Contacts
Reinstall the print cartridge
Cleaning the Cartridge Carrier Contacts and Deflector
Carrier deflector
Replacing the Print Cartridge
Remove the print cartridge
By pressing the 1 button, then press
R T R I D G E I S E W 2 U S E D Select Ô1NEWÕ by using
Care and Maintenance
A p t e r E i g h t
Troubleshooting
When to Replace Parts for Automatic Document Feeding
Clearing Jams
Document Jams During Transmission
If the Paper is Jammed in the Received Paper Output Area
Paper Jams During Printing
If the Paper is Jammed in the Paper Feed Area
US 4/16/98 847 AM
LCD Error Messages
Mono Installed
IT is Using
USE EXT.PHONE
Press Start
Polling Error
TEL/FAX Mode
Printer Error
Receive Error
Fax Problems
Fixing Problems
Troubleshooting
Clean the print cartridge. See ÔRun Nozzle TestÕ on
Print Quality Problems
Draft
Printing Problems
Paper Feeding Problems
General
Specifications
Fax
Color SF4100/4200
Printer