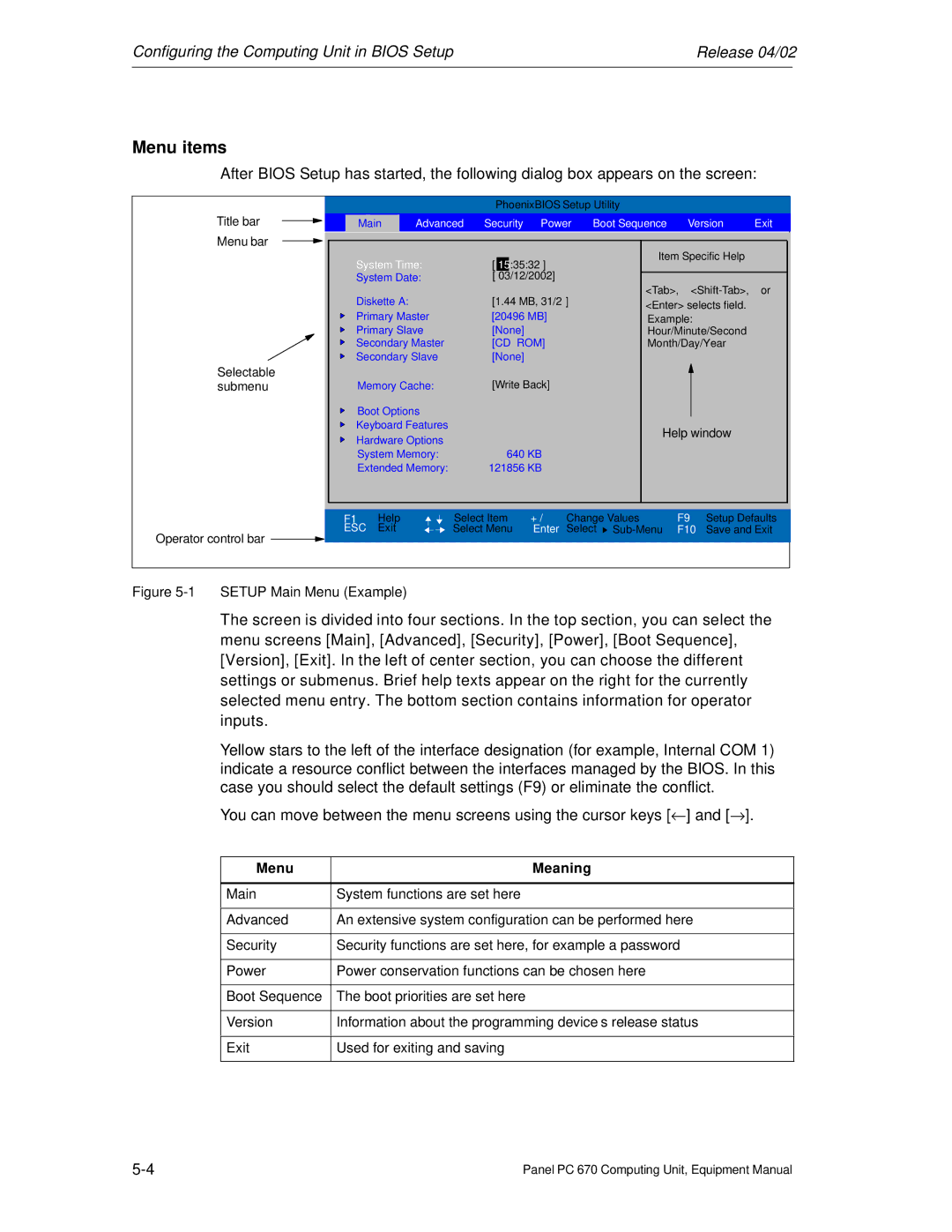Release 04/02
Panel PC Computing Unit
Equipment Manual
Safety Guidelines
Qualified Personnel
Impressum
Correct Usage
Trademarks
For your notes
Documentation
Preface
Purpose
Release Comments
Notation
History
Automation and Drives, Service & Support
Other Sources of Assistance
Simatic Customer Support Online Services
Training Center
Contents
Contents Release 04/02
Configuring the Computing Unit in Bios Setup
Release 04/02 Contents
Panel PC 670 Computing Unit, Equipment Manual
Section You Will Find
Product Overview
Chapter Overview
Installation
Advantages of the Computing Unit
Computing unit
Quality
Software equipment
Advantages of the computing unit
Safety Notes
Mains supply
Power supply
Country-Specific Notes Repairs
For the USA and Canada
Supply voltage outside the USA and Canada
Batteries
ESD guidelines
Certificates, Guidelines and Declarations
CE identification
EMC guidelines
Low voltage guidelines
DIN ISO 9001 certificate
Observe installation guidelines
Connection of periphery devices
Safety
Certification for USA, Canada and Australia
Canada
Modifications
Conditions of Operations
Canadian Notice
Australia
Starting Up the Computing Unit
Entering the production number SVP number
Unpacking and Checking the Computing Unit
Unpacking the computing unit
Installing the Computing Unit
297
Not permitted where a disk/CD-ROM/LS240 drive is installed
Position
Interfaces at bottom
Measures for equipotential
Ensuring Readiness for Service
Connection to the power supply
Connecting and switching on the computing unit
Switching the computing unit off
Transport
Shipping
Panel PC 670 Computing Unit, Equipment Manual
Connecting and Switching on Computing Unit
View of Interface Side
Ports
Release 04/02 Connecting and Switching on the Computing Unit
VGA interface
View of Drive Side
Connecting Periphery Units
Printer connection via the parallel interface
Connecting the Mouse
PS/2 mouse connection
Serial mouse connection
PS/2 Keyboard connection
USB device connection
USB connection ports
Working with PC Cards
PC cards
Examples of Pcmcia cards on the PC card interface for
Installation von PC cards
Drives
Floppy disk drive
2 LS240 drive
Disk types
Handling LS240 drive disks
Handling Floppy Disks
Emergency eject
Hard disk drive
CD-ROM drive or CD RW/DVD drive depending on unit equipment
Operation
Emergency eject
Backup Battery
Additional software
Rules
Using the Computing Unit in a Simatic S5 Network
Point-to-point connection
Connecting the computing unit to an S5 PLC
Connection to an S5 Programmable Controller
Connecting the computing unit via an adapter
Interface Connection Connecting cable Adapter
Connecting the computing unit to programming units TTY
10 Direction of Connection Adapter Connecting Cable
Connection
Using the Computing Unit in a Simatic S7 Network MPI/DP
Connecting an S7 PLC via the MPI/DP interface
MPI/PROFIBUS-DP network
Networking the Computing Unit and Other Nodes via Profibus
Networking the computing unit via Profibus
How the network functions
Hardware requirements
Connection Using Windows
Networking the computing unit via Industrial Ethernet
Panel PC 670 Computing Unit, Equipment Manual
Maintaining and Extending Computing Unit
Opening the Unit Conditions
Restricted liability
Before opening the device Tools
Opening the computing unit
Computing unit prepared for opening
Functional Units Visible After Opening the Device
View
Motherboard
Components on the motherboard
Number Functions
Memory Modules 64 MB 128 MB 256 MB
Installation of a Memory Extension
Standard memory
Installing the SO Dimm Modules
Replacing the Backup Battery
Battery power supply for real-time clock and configuration
Battery voltage too low
Replacing the battery
Changing Setup
Position of the backup battery
C18 A31
Installation of Extension Modules
A31
Short PCI card 5
Removing and installing the module retainer plates
10 Removing and installing an expansion board
Adjusting the module retainer plate
Removing and installing an ISA/PCI module
11 Removing and installing an expansion board
Removing and Installing Drives
Removing and installing the hard disk drive
13 Hard disk drive, with holder, removed
Removing and installing a CD-ROM drive
14 Computing unit with CD-ROM drive
Removing and installing the disk drive
15 Assembly of the computing unit floppy disk drive
Removing and installing the LS 240 drive
16 Assembly of the LS240 drive
Removing and Installing the Power Supply
17 Removing and installing the power supply
Removing and Installing the Bus Board
18 Removing and installing the bus board
Removing and Installing the Motherboard
19 Fixing screws on the motherboard
Removing and Installing the Fan
20 Removing and installing the fan
Processor Upgrade
21 Upgrading the processor
Reset button
22 Reset button
Panel PC 670 Computing Unit, Equipment Manual
Configuring the Computing Unit in Bios Setup
Boot Sequence Menu
Modifying the Device Configuration with Setup
Screen Display Following Power On
Menu items
Menu Meaning
Setting in the Main Menu
Menu Main
Field Meaning
By submenus
System Time und System Date Time and date
Floppy disk a Floppy disk drive
Field Type
Multi Sector Transfer field
Memory Cache Submenu
Write Back
Submenu Boot Options
QuickBoot Mode Enabled
Summary Screen
Submenu Keyboard Features
NumLock
PCI-MPI/DP
Submenu Hardware Options
Entry Meaning
CRT / LCD
Simultan
Settings of the Advanced menu
Menu structure
Other
SubmenuCOM/LPT Configuration
DOS
Bidirectional
Settable Mode Features Output Only
Printer Port Internal LPT1
PCI Configuration Submenu
PCI Devices Submenu
Submenu PCI/PNP ISA IRQ Resource Exclusion
IRQ Available
PCI IRQ line Field
PCI
Submenu Video Adapter Settings
AGP
3 Menü Security
Overview
Was entered during system boot
Menu Power
APM
Menu Boot-Sequence
19 Boot Sequence Menu Example
Menu Version
Menu Exit
Exit Menu
System Parameters Standard Settings Your Entries
Setup default settings
Documenting your device configuration
IRQ4
Power
Boot Sequence
Security
Version
Configure PC-Card interface
Fault Diagnosis
Problems Using External Modules
Fault screen
Cause
Remedy
External Screen Remains Dark
Cause/Remedy
Display on the External Screen Does Not Appear or Scrolls
No Mouse Pointer Appears on the Screen/Display
Mouse driver not loaded
Mouse not connected
Computing Unit Time and/or Date are Not Correct
USB Device Does Not Work
Error message on screen Significance/Advice
Error Message Appears on the Screen/Display
Error messages
Cmos
Computing Unit Self-Test Prior to Booting
Special codes
Beeps Hex Code
Example
Post codes
Display hex Meaning Description
Tpconfig
Tpquietbootstart
Tpcacheconfig
Tperrormsgs
Tpenablenmi
Tppmsetup
Tpsetupchek
Tperrorcheck
Panel PC 670 Computing Unit, Equipment Manual
Hardware Information
Power Consumption of the Components Maximum Values
Sum max. for basic configuration 38 a 02 a
Basic system
Component Voltage +5V +3.3V +12V
Overview of the Components and Interfaces
Component Port Description Parameters
USB
Component Description Parameters Port
Simatic S7
Start Programs Accessories System Tools System Information
System Resources
Signals on the front interface
Monitoring Functions
Overview
Function
Reaction Options
Temperature monitoring/display
Temperature monitoring
WD monitoring times TWD
Watchdog WD
WD-Reaktionen
Fan monitoring
Interface Position Connec Description Tor
Interfaces
External interfaces
Serial interface COM1 AG/V24/Modem
Pin No Short Name Meaning Input/Output
Serial interface COM2 V24/Mouse
Serial interface COM2 male
Parallel interface LPT1
Pin Short Name Meaning Input/Output
PS/2 mouse interface
PS/2 trackball keyboard interface
USB interface
VCC
MPI/DP interface
Pin Short Name Meaning Input/Output
Ethernet RJ45 connection
Symt
Pin Short Name Meaning Input Output
Ddcdat
Exth
Extv
Display port Cmos
Interface Posi Con Description Tion Nector
Pin Signal
GND CLK
Vcon
Enab
Display port Lvds
Display type
Assignment of display to display select pins
Pin No
Interface for front control elements
Interface Position Connector Description
Assignment of internal interfaces on the mainboard
Internal serial interface COM2 V.24
Pin No Short Name Meaning Input/Output
Interface to wiring backplane
DC interface of the power supply 105W
Pin Short Name Meaning
Pspwrok
P3V
Interface to floppy disk drive
Allocation of IDE intefaces
Pin X41 Meaning X4/X3
Connection of an LS240 drive
CSN
Hdactn
CS1N
Connection for buffer battery
SV connection for hard disk
Connection for CPU fan
Connection for device fan
Pin No Short Name Type
Wiring Backplane Design and Theory of Operation
Pin assignmentI SA slot
SMEMR#
IOW#
IOR#
DACK3#
Pin Signal Name Type
Pin assignment PCI slot
Side B Side a
5V System Environment Side B Side a
5V System Environment
Assignment of slot-specific PCI bus signals
PCI Socket PCI Slot Shared ISA PCI Slot Pin No
Power supply AC and DC
Technical Data
Power-Good-Signal
Voltage
Simatic S7 Connecting Cable for MPI/DP
Connecting cables
Simatic S5 Connecting Cable
Distributed configuration
Description
Mounting positions
Dimensions
Mounting
Cable connection
Display codes
Transmitter housing
Unit
Computing
Type Resolutio S30/4 S30/3 S30/2 S30/1
Panel PC 670 Computing Unit, Equipment Manual
Technical Data
This Appendix
Electromagnetic compatibility EMC
Technical Data of the Panel PC 670 Computing Unit
General
Special Features
Environmental conditions
Mechanical environmental conditions
Mainboard
Function displays light-emitting diodes on device
Graphic
Interfaces
ESD Guidelines
Chapter You Will Find
What does ESD mean?
Definition
Electrostatic Charge of People
Charging
Ensuring a good ground connection
Avoid direct contact
Simatic HMI Documentation
Target groups
Structure of the documentation
Overview of complete documentation
Documentation Target Group Content
Simatic HMI Documentation Release 04/02
Release 04/02 Simatic HMI Documentation
Simotion
Simatic S5
Simatic
Glossary
COM2 port
Configuration software
Device configuration
Drivers
Ethernet port
Interrupt
Keyboard port
LPT 1 port
LS 120 drive
MPI/DP port
Parallel port
PC card interface
PCI or PCI/ISA slot
Setup Bios Setup
Scsi interface
TFT display
USB port
Panel PC 670 Computing Unit, Equipment Manual
Index
Index Release 04/02
Release 04/02 Index
Profibus
Index-5
Panel PC 670 Computing Unit, Equipment Manual

![]()