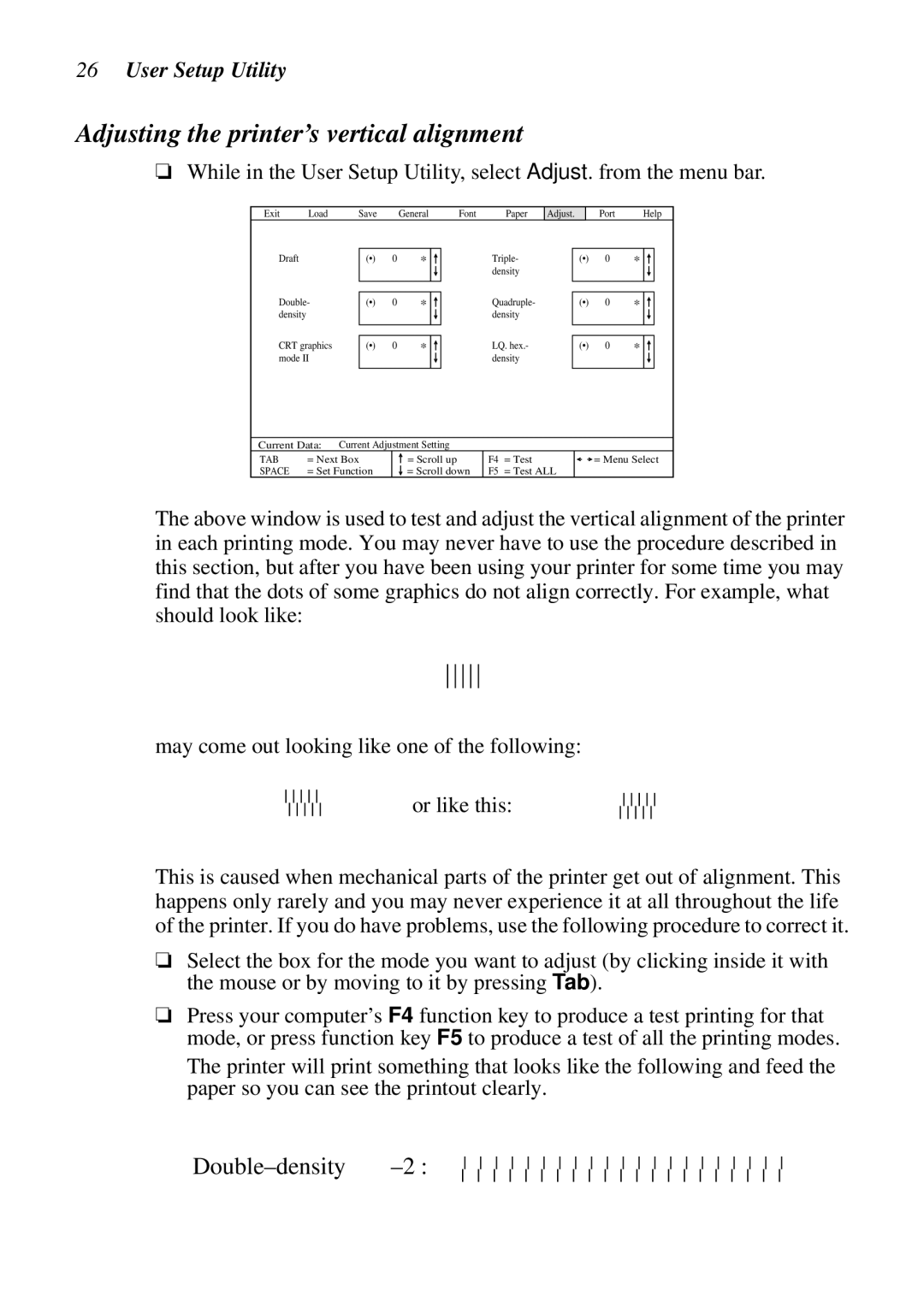26User Setup Utility
Adjusting the printer’s vertical alignment
❏While in the User Setup Utility, select Adjust. from the menu bar.
Exit | Load | Save | General | Font | Paper |
Adjust.
Port Help
Draft
Double- density
CRT graphics mode II
(•) 0 *
(•) 0 *
(•) 0 *
Triple- density
Quadruple- density
LQ. hex.- density
(•) 0 *
(•) 0 *
(•) 0 *
Current Data: | Current Adjustment Setting |
TAB | = Next Box |
SPACE | = Set Function |
=Scroll up
=Scroll down
F4 = Test
F5 = Test ALL
![]() = Menu Select
= Menu Select
The above window is used to test and adjust the vertical alignment of the printer in each printing mode. You may never have to use the procedure described in this section, but after you have been using your printer for some time you may find that the dots of some graphics do not align correctly. For example, what should look like:
may come out looking like one of the following:
or like this:
This is caused when mechanical parts of the printer get out of alignment. This happens only rarely and you may never experience it at all throughout the life of the printer. If you do have problems, use the following procedure to correct it.
❏Select the box for the mode you want to adjust (by clicking inside it with the mouse or by moving to it by pressing Tab).
❏Press your computer’s F4 function key to produce a test printing for that mode, or press function key F5 to produce a test of all the printing modes.
The printer will print something that looks like the following and feed the paper so you can see the printout clearly.