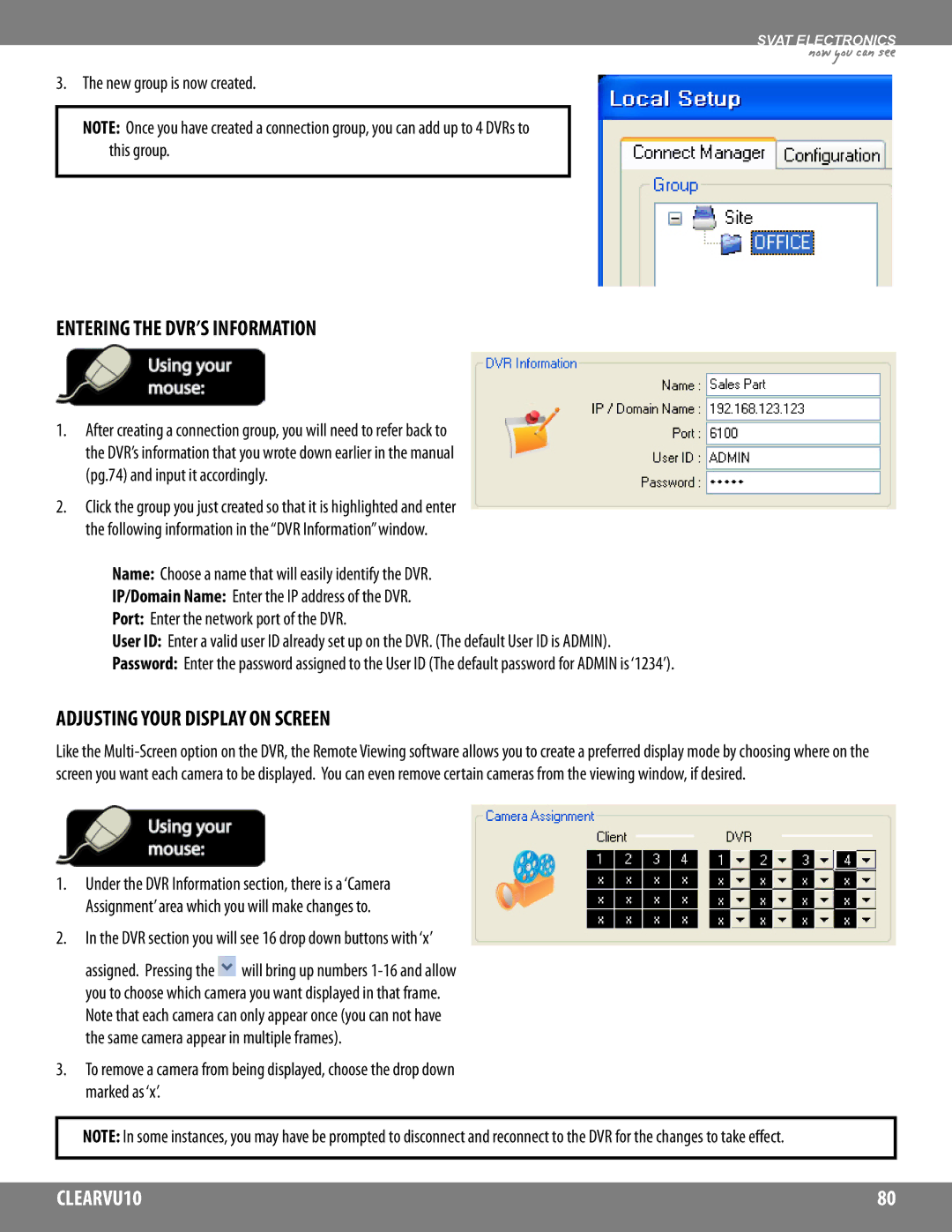8CH All-In-One 19 LCD-DVR
Need
Product Warranty Information
Svat Canada Svat USA
Table of Contents
Recording Modes Playback Mode
Archive Menu
106
Introduction
What is Included Features
Record up to 240 Days
CVw62 60 ft. camera extension cable
Optional Accessories
CV67KIT 4 Camera Expansion Pack
CCD Color Camera
Buttons & Connections
LCD DVR
Things to Consider Before Installation
Camera Installation
Wiring
Mounting
Connecting a USB Mouse for Onscreen Navigation
Connecting Additional Devices to the DVR
Connecting USB Devices
Connecting Additional Monitoring Devices
Connecting Audio Equipped Cameras not Included
Connecting 6 PIN DIN Cameras not Included
Archiving Recorded Footage
Connecting AN Additional Monitor not Included
Now you can see
Using the Remote Control for Onscreen Navigation
Connecting and Powering on
To Power OFF the DVR Recording Stops
Live Display
Shutting Down
To Turn OFF the LCD Screen Recording Continues
MULTI-SCREENS
Customize the MULTI- Screen Display
Digital Zoom Mode
Title Menu , pg.35
Using Zoom Mode
KEY Lock Function
Recording Modes
Playback Mode
To Play Back Footage
Accessing the Search Menu
Advanced Search
Searching by Time
Click the Search icon
When you reach the desired time, press Play
Searching by Event
Main Menu
General Menu
Use the buttons to choose the preferred setting
Display Menu
Making Changes to the OSD Onscreen Display Menu
Click the OSD title on the left hand side of the window
Making Changes to the Monitor Menu
Making Changes to the Sequence Menu
When you have finished making sequence
Button allows you to move
Between capital letters and lowercase,
Can be used to delete letters
Now you can see
Setting UP a SPOT-OUT TV/MONITOR not Included
When you are satisfied with your settings, click Apply
Making Changes to the SPOT-OUT Menu
Camera Menu
Making Changes to the Camera Title Menu
General menu, click the Camera button
Changing the Camera Title
Making Changes to the Color Setup Menu
When you have finished making sequence Title, click
Making Changes to the PTZ Setup Menu
Setting UP the PTZ Camera
Configuring the PTZ Menu Options
Click the Setup icon
Click the Camera button
Controlling the PTZ Camera Through the DVR
Making Changes to the Motion Sensor Menu
Adjusting Area Setup
Now you can see
Sound Menu
Making Changes to the Audio Menu
To turn the remote control beep off, click
Making Changes to the Buzzer Menu
System Menu
Making Changes to the DATE/TIME Menu
Click the System button
Changes, click in the top right corner of the window
DATE/TIMEnow you can see
Making Changes to the Network Menu
Making Changes to the Mail Menu
Making Changes to the User Management Menu
Adding a NEW User
Use the buttons to turn e-mail notifications on or OFF
Editing Existing Users
Now you can see
Use the buttons to select your User ID
When you have completed entering your password, press OK
Deleting Users
Updating the System Management Menu
Changing the System Name
Press Start Press OK when prompted
Updating the SYSTEM’S Firmware
After restarting, the new changes will take effect
Making Changes to the Control Device Menu
Saving the System Data
Loading System Data
Click the EVENT/SENSOR button
EVENT/SENSOR Menu
Making Changes to the HDD Event Menu
Buttons to enable or disable each alarm
Making Changes to the Alarm Input Menu
Making Changes to the Alarm OUT Menu
Making Changes to the Buzzer OUT Menu
Making Changes to the Email Notification Menu
Disk Manage Menu
Making Changes to the Disk Manage Menu
Formatting the DVR’S Hard Drive
Click the Start button next to Format
Now you can see
Record Menu
Click the Record button
Making Changes to the Recording Operations Menu
If you have chosen Weekly under
Making Changes to the TIMER/MOTION Setup Menu
Making Changes to the SIZE/FPS/QUALITY/AUDIO Settings
Now you can see
Making Changes to the Activation Menu
Now you can see
Making Changes to the Alarm Setup Menu
Archive Menu
Archiving Video Footage to AN External USB Device
Use the arrows to select the date and time
Once extracted, the footage is copied to CD or USB
DVR Networking Guide
Preparing Your DVR
Connecting the DVR to Your Router
Accessing the DVR’S IP Information
Configuring Settings
NET Client Port example WEB Server Port example
Preparing Your Computer
Installing the Remote Viewer Software on Your PC
Understanding the Remote DVR Viewer Software
Controls the alarm outputs
Its camera is displayed on screen
Button will be grey
Only one channel can be listened to at a time
Getting Started
Creating a Connection Group
Adjusting Your Display on Screen
Entering the DVR’S Information
New group is now created
DVR section you will see 16 drop down buttons with ‘x’
Additional Group Settings
Additional Configuration
Click ADD to save the DVR’s settings
Local setup window, click the Configuration tab
Setting UP & Connecting to the Internet
Port forwarding is now complete
Connecting VIA a D-LINK Router Example
Under Schedule, select Always
Press Enter
Testing Your External IP
Finding Your External IP
If Successful
If YOU Cannot Connect
Remote Viewing Software should pop up
Menu and click to connect to your DVR
Troubleshooting Checklist Networking Requirements
Finding and Testing MY External IP
Preparing the DVR
Networking Information
Setting UP a Dynamic DNS Account
Forwarding Outside Your Network
Now you can see
Finalizing Setup
Configuring the DVR’S Ddns Information
Setting UP Your DVR to Send Email Alerts
Click Apply and allow the DVR to restart
Sending a Test Email
Understanding the Notification E-MAILS
Configuring Mail Settings
Entering Setup
Making Changes to the Record Menu
Making Changes to the Camera Menu
Making Changes to the Sound Menu
Making Changes to the EVENT/SENSOR Menu
Making Changes to the System Menu
Referring to the Event Viewer for Events and Activity
100
101
Finding Previously Recorded Footage
Playing Back Previous Footage
Archiving Footage to Your PC
Footage
Saving Still Shots Screen Caps to Your PC
Archiving screen will pop up
Sending a Still Image to Your Printer
Searching the LOG Viewer for Events
Search Log will pop up
Press to play the video associated with the event
105
Troubleshooting Guide
Information on adjusting color settings, refer to pg.36
Accessing the DVR at a later time
Frame Message
But nothing is recorded
Verify batteries are installed correctly
Check all your network connections Internet Connection
As you complete it
Port
FPS Fully Adjustable
Ganz ZC-PT
CBCGanz
Win4net WSD 7425D Saeilo
Outdoor Camera CV67
Hi-Res Security Camera
What is Included
Installation
Identify this channel
Make sure your camera is not aimed at direct sunlight
Ambient light available
Backwards to let in more light
Drilling Template
116
117
118
Page
Visit US on the WEB

![]() will bring up numbers
will bring up numbers