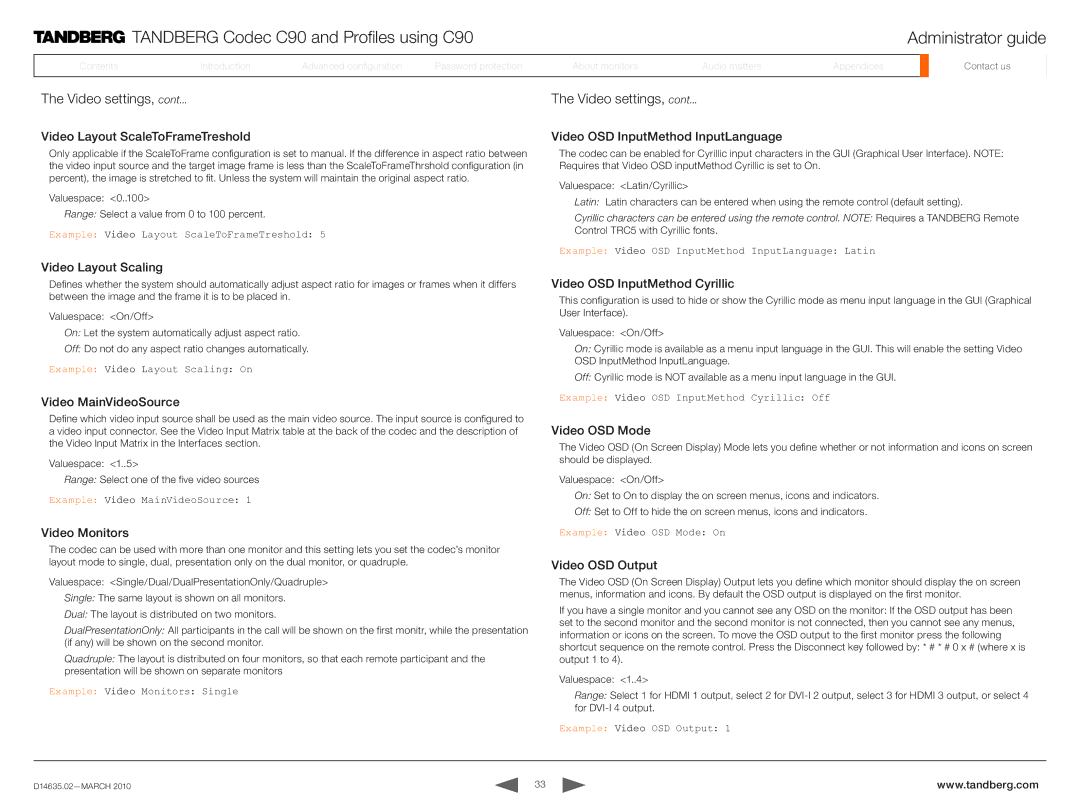TANDBERG Codec C90 and Profiles using C90 | Administrator guide |
ContentsContents
IntroductionIntroduction
AdvancedAdvancedAdvancedconfigurationconfigurationconfig.
PassPasswordord protectionprotection
AboutAboutmonitorsonitors
AudioAudiomattersat ers
AppendicesAppendices
ContactContactusus
The Video settings, cont...
Video Layout ScaleToFrameTreshold
Only applicable if the ScaleToFrame configuration is set to manual. If the difference in aspect ratio between the video input source and the target image frame is less than the ScaleToFrameThrshold configuration (in percent), the image is stretched to fit. Unless the system will maintain the original aspect ratio.
Valuespace: <0..100>
Range: Select a value from 0 to 100 percent.
Example: Video Layout ScaleToFrameTreshold: 5
The Video settings, cont...
Video OSD InputMethod InputLanguage
The codec can be enabled for Cyrillic input characters in the GUI (Graphical User Interface). NOTE: Requires that Video OSD inputMethod Cyrillic is set to On.
Valuespace: <Latin/Cyrillic>
Latin: Latin characters can be entered when using the remote control (default setting).
Cyrillic characters can be entered using the remote control. NOTE: Requires a TANDBERG Remote Control TRC5 with Cyrillic fonts.
Example: Video OSD InputMethod InputLanguage: Latin
Video Layout Scaling
Defines whether the system should automatically adjust aspect ratio for images or frames when it differs between the image and the frame it is to be placed in.
Valuespace: <On/Off>
On: Let the system automatically adjust aspect ratio.
Off: Do not do any aspect ratio changes automatically.
Example: Video Layout Scaling: On
Video MainVideoSource
Define which video input source shall be used as the main video source. The input source is configured to a video input connector. See the Video Input Matrix table at the back of the codec and the description of the Video Input Matrix in the Interfaces section.
Valuespace: <1..5>
Range: Select one of the five video sources
Example: Video MainVideoSource: 1
Video Monitors
The codec can be used with more than one monitor and this setting lets you set the codec’s monitor layout mode to single, dual, presentation only on the dual monitor, or quadruple.
Valuespace: <Single/Dual/DualPresentationOnly/Quadruple> Single: The same layout is shown on all monitors.
Dual: The layout is distributed on two monitors.
DualPresentationOnly: All participants in the call will be shown on the first monitr, while the presentation (if any) will be shown on the second monitor.
Quadruple: The layout is distributed on four monitors, so that each remote participant and the presentation will be shown on separate monitors
Example: Video Monitors: Single
Video OSD InputMethod Cyrillic
This configuration is used to hide or show the Cyrillic mode as menu input language in the GUI (Graphical User Interface).
Valuespace: <On/Off>
On: Cyrillic mode is available as a menu input language in the GUI. This will enable the setting Video OSD InputMethod InputLanguage.
Off: Cyrillic mode is NOT available as a menu input language in the GUI.
Example: Video OSD InputMethod Cyrillic: Off
Video OSD Mode
The Video OSD (On Screen Display) Mode lets you define whether or not information and icons on screen should be displayed.
Valuespace: <On/Off>
On: Set to On to display the on screen menus, icons and indicators.
Off: Set to Off to hide the on screen menus, icons and indicators.
Example: Video OSD Mode: On
Video OSD Output
The Video OSD (On Screen Display) Output lets you define which monitor should display the on screen menus, information and icons. By default the OSD output is displayed on the first monitor.
If you have a single monitor and you cannot see any OSD on the monitor: If the OSD output has been set to the second monitor and the second monitor is not connected, then you cannot see any menus, information or icons on the screen. To move the OSD output to the first monitor press the following shortcut sequence on the remote control. Press the Disconnect key followed by: * # * # 0 x # (where x is output 1 to 4).
Valuespace: <1..4>
Range: Select 1 for HDMI 1 output, select 2 for
Example: Video OSD Output: 1
33 | www.tandberg.com |