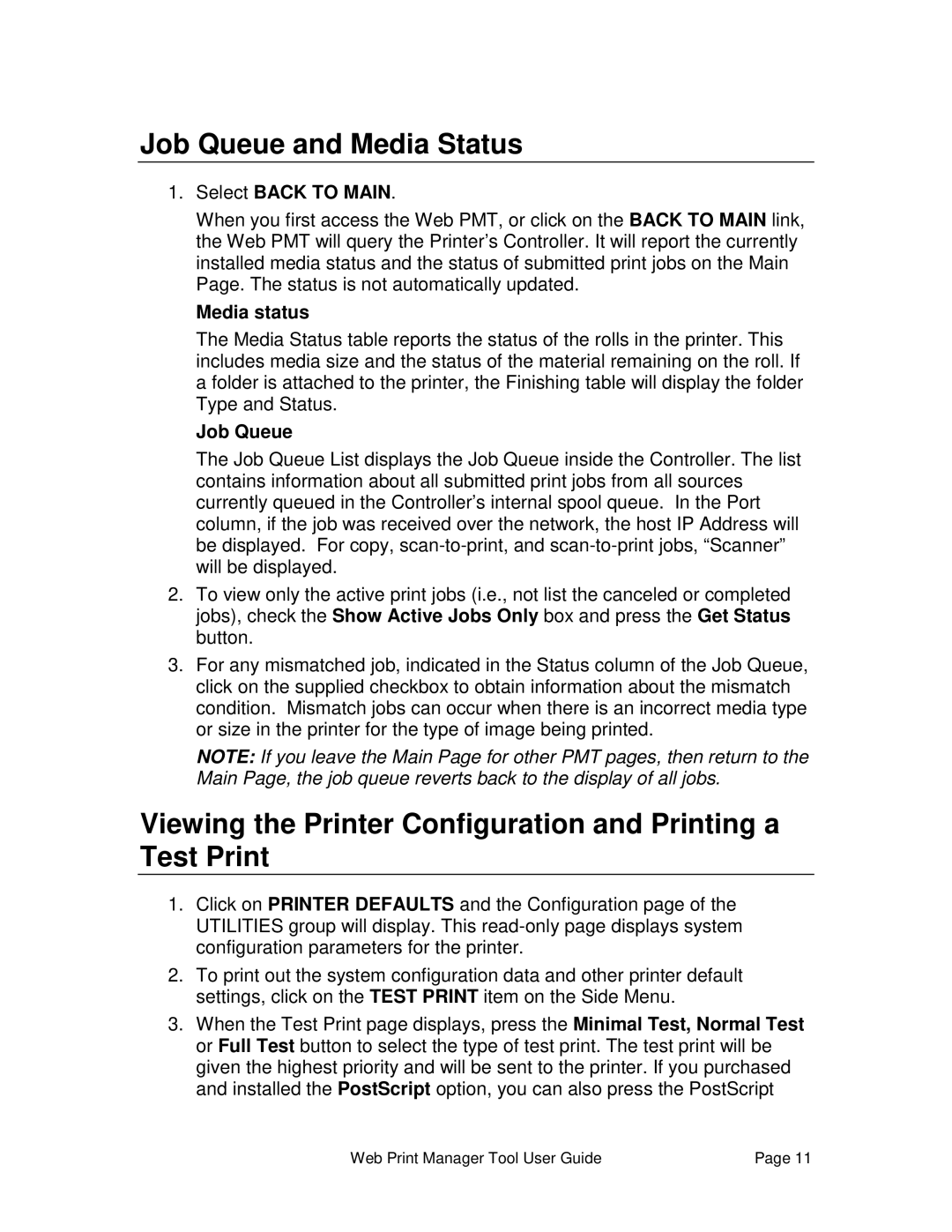Job Queue and Media Status
1.Select BACK TO MAIN.
When you first access the Web PMT, or click on the BACK TO MAIN link, the Web PMT will query the Printer’s Controller. It will report the currently installed media status and the status of submitted print jobs on the Main Page. The status is not automatically updated.
Media status
The Media Status table reports the status of the rolls in the printer. This includes media size and the status of the material remaining on the roll. If a folder is attached to the printer, the Finishing table will display the folder Type and Status.
Job Queue
The Job Queue List displays the Job Queue inside the Controller. The list contains information about all submitted print jobs from all sources currently queued in the Controller’s internal spool queue. In the Port column, if the job was received over the network, the host IP Address will be displayed. For copy,
2.To view only the active print jobs (i.e., not list the canceled or completed jobs), check the Show Active Jobs Only box and press the Get Status button.
3.For any mismatched job, indicated in the Status column of the Job Queue, click on the supplied checkbox to obtain information about the mismatch condition. Mismatch jobs can occur when there is an incorrect media type or size in the printer for the type of image being printed.
NOTE: If you leave the Main Page for other PMT pages, then return to the Main Page, the job queue reverts back to the display of all jobs.
Viewing the Printer Configuration and Printing a Test Print
1.Click on PRINTER DEFAULTS and the Configuration page of the UTILITIES group will display. This
2.To print out the system configuration data and other printer default settings, click on the TEST PRINT item on the Side Menu.
3.When the Test Print page displays, press the Minimal Test, Normal Test or Full Test button to select the type of test print. The test print will be given the highest priority and will be sent to the printer. If you purchased and installed the PostScript option, you can also press the PostScript
Web Print Manager Tool User Guide | Page 11 |