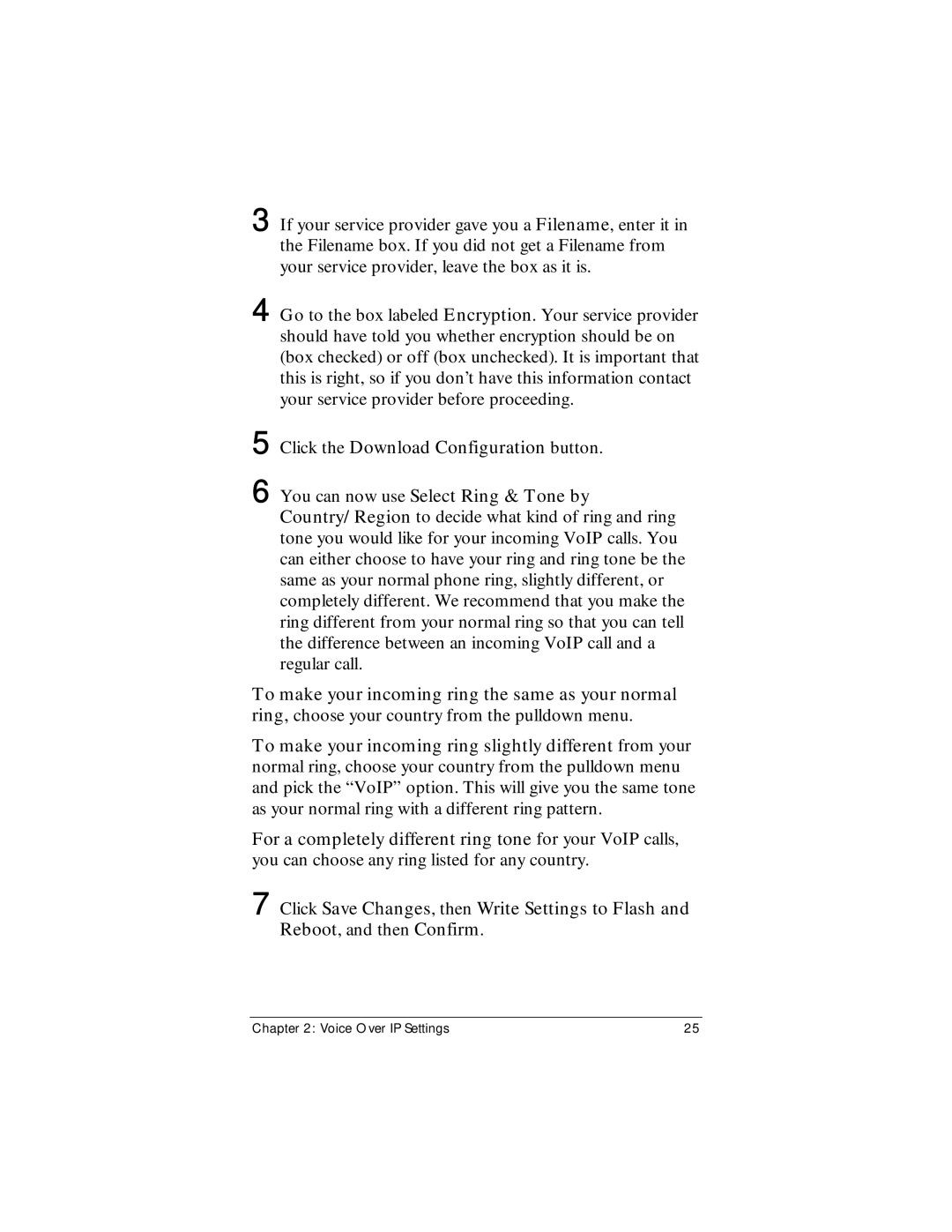3 If your service provider gave you a Filename, enter it in the Filename box. If you did not get a Filename from your service provider, leave the box as it is.
4 Go to the box labeled Encryption. Your service provider should have told you whether encryption should be on (box checked) or off (box unchecked). It is important that this is right, so if you don’t have this information contact your service provider before proceeding.
5 Click the Download Configuration button. 6 You can now use Select Ring & Tone by
Country/Region to decide what kind of ring and ring tone you would like for your incoming VoIP calls. You can either choose to have your ring and ring tone be the same as your normal phone ring, slightly different, or completely different. We recommend that you make the ring different from your normal ring so that you can tell the difference between an incoming VoIP call and a regular call.
To make your incoming ring the same as your normal ring, choose your country from the pulldown menu.
To make your incoming ring slightly different from your normal ring, choose your country from the pulldown menu and pick the “VoIP” option. This will give you the same tone as your normal ring with a different ring pattern.
For a completely different ring tone for your VoIP calls, you can choose any ring listed for any country.
7 Click Save Changes, then Write Settings to Flash and Reboot, and then Confirm.
Chapter 2: Voice Over IP Settings | 25 |