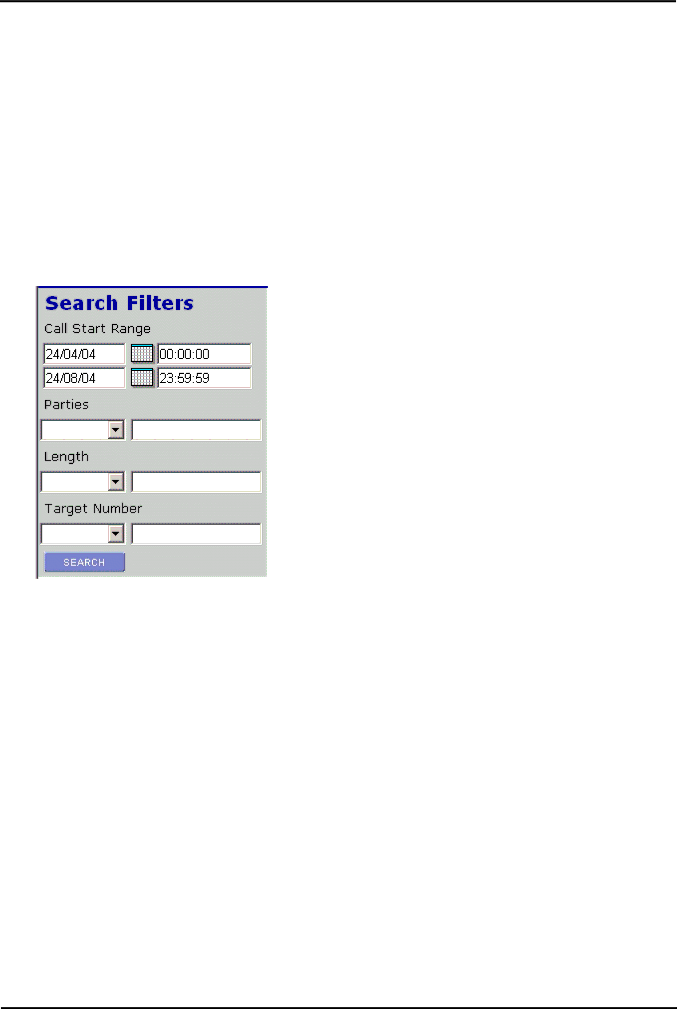
Search and Replay: Accessing Search and Replay
8.2 Searching for Calls
Search filters can be used to find specific records. As you search for calls, keep in mind:
∙Searching on the basis of the details of one or more of the "parties" involved in the call is the most common way to find the calls you are looking for. This will find calls to or from a station, number, or name (partial or entire) that you enter.
∙You will find that Incl (includes) is the most useful search method when searching for calls involving specific parties.
∙If you select the blank option in the
∙If a recording has a blank entry for a field, it is listed as "N/A" (not available). You cannot, however, search for such records by specifying "starts with N" or "ends with A" or "includes N/A" in the Search field; this tag is not present in the database.
To search for calls:
1.Use the calendar controls at the upper left to specify the date and time range. Time and date reference when the call segment started.
2.Use the
The
| Meaning | |
|
| |
| No criteria | |
= | Equals (numeric fields only) | |
< | Less than (numeric fields only) | |
> | Greater than (numeric fields only) | |
Incl | Includes or Contains (string fields only) | |
Starts | Starts with (string fields only) | |
Ends | Ends with (string fields only) | |
|
|
3.In the corresponding text box, enter the specific criterion, such as 3.
4.Select Search to execute the specified search.
IP Office ContactStore 7.8 | Page 59 |
IP Office |