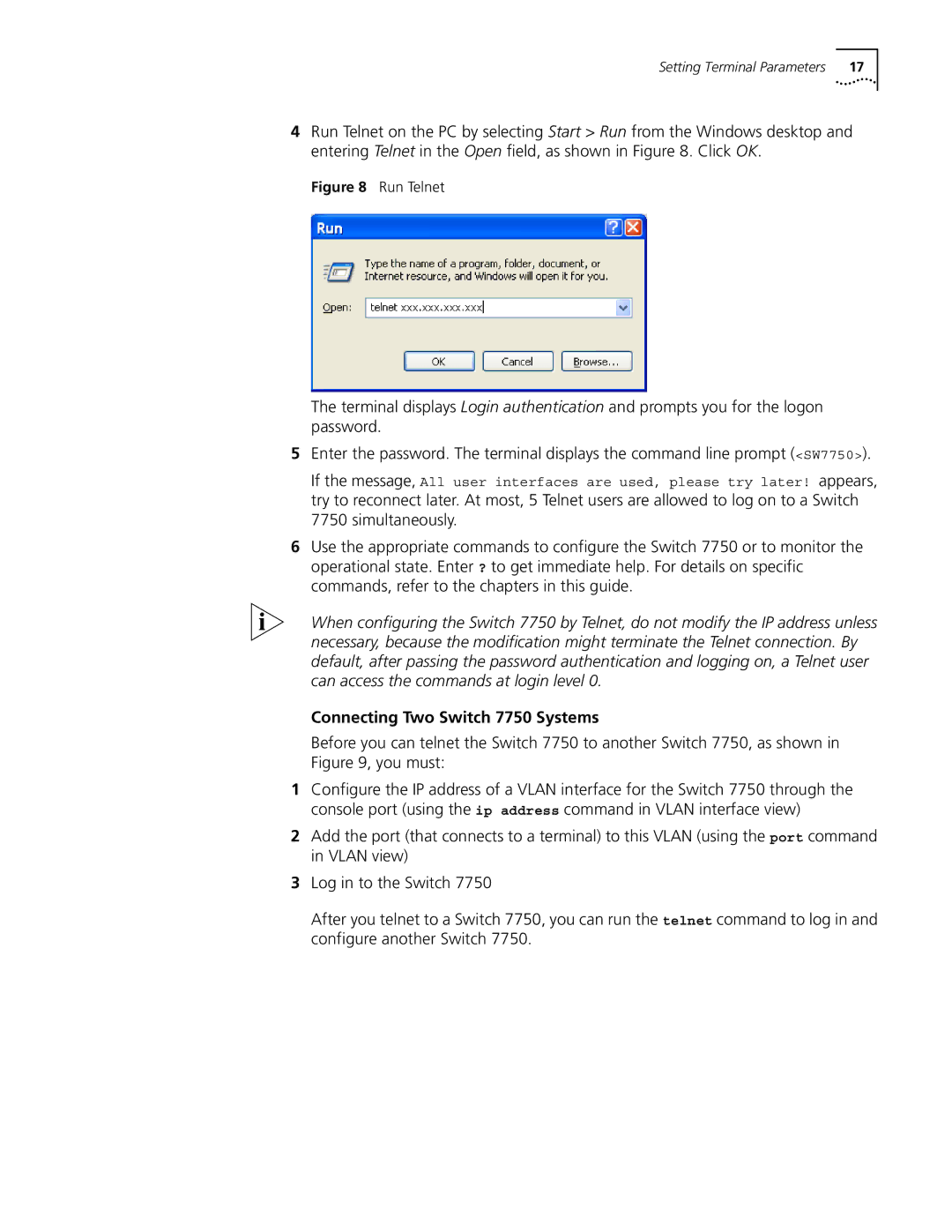Switch Configuration Guide
Campus Drive
3Com Corporation
Marlborough, MA
01752-3064
Contents
110 IP Multicast Protocols 112
104 Route Capacity 105 Configuring Route Capacity
IP Multicast Overview 109
STP Overview 181 Configuring STP
137 Configuring PIM-SM 138 Gmrp Configuring Gmrp 146
Configuring the Mstp Running Mode 192
191
244 Configuring File Management 245
Dynamic Vlan with Radius Server Configuration Example 240
237
239
286
274 Configuring Rmon
278 Configuring NTP 279
Page
Lists the text conventions used in this book
Lists icon conventions that are used throughout this book
Text Conventions
Icon Description
Display user-interface
Product Overview
Console port. To set up the local configuration environment
Configuring
Switch
Parameters
Setting Terminal
To set terminal parameters
Dialog box, as shown in Figure
Select Properties
HyperTerminal Window
Enter system view, return to user view by pressing Ctrl+Z
Connecting the PC to the Switch
Telnet
Run Telnet
Connecting Two Switch 7750 Systems
SW7750telnet
Dial-up Modem
Set Up Remote Configuration Environment
Dial the Remote PC
Interface
Configure the Attributes of the AUX Console Port
Configuring the Attributes of the AUX Console Port
Entering the User Interface View
Enter User Interface View
Configuring the Terminal Attributes
Managing Users
By default, the terminal screen length is 24 lines
Authorize users to use the command lines
Perform the following configuration in user interface view
Configure Authentication Method
Configure the Local Authentication Password
Set Command Level After User Login
Perform the following configuration in local-user view
Set Command Level Used After a User Logs
Configuring Redirection
Configuring the Attributes of a Modem
Set Command Priority
Configure Modem
Configure to Send Messages Between User Interfaces
Perform the following configuration in user view
Configure Automatic Command Execution
Displaying and Debugging User Interface
Interface
Command Line
Command Line Interface
Function Feature of Command View
Displaying Features of the Command Line
Command Line
Editing Features of the Command Line
Online Help
History Command
Common Command Line Error Messages
Common Command Line Error Messages
Retrieve History Command
Displaying Features of the Command Line
Editing Features of the Command Line
Editing Functions
Display Functions
System Access
Ethernet Port Overview
Port Configuration
Enabling and Disabling Ethernet Ports
Setting Description Character String for Ethernet Port
Entering Ethernet Port View
Setting Cable Type for Ethernet Port
Setting Duplex Attribute of the Ethernet Port
Setting the Speed of the Ethernet Port
Setting Ethernet Port Broadcast Suppression Ratio
Setting Flow Control for Ethernet Port
Permitting/Forbidding Jumbo Frames on the Ethernet port
Set Flow Control for Ethernet Port
Setting Ethernet Port Broadcast Suppression Ratio
Setting the Link Type for an Ethernet Port
Adding the Ethernet Port to a Vlan
Set Link Type for Ethernet Port
Adding the Ethernet Port to Specified VLANs
Setting the Default Vlan ID for Ethernet Port
Set the Default Vlan ID for the Ethernet Port
Copying a Port Configuration to Other Ports
Copying a Port Configuration to Other Ports
Displaying and Debugging Ethernet Ports
Display and Debug Ethernet Port
Example Configuring the Default Vlan ID of the Trunk Port
Configuring Link
Port Configuration
Aggregation
Manual and Static Lacp Aggregation
Port Configuration
Dynamic Lacp aggregation
Undo lacp enable
Lacp enable
Enabling or Disabling Lacp at a Port
Enabling/Disabling Lacp at a Port
Add/Delete Ethernet Port to/from Aggregation Group
Creating or Deleting an Aggregation Group
Create or Delete an Aggregation Group
By default, an aggregation group has no descriptor
Setting or Deleting an Aggregation Group Descriptor
Configuring System Priority
By default, system priority is
Configure Port Priority
Default value for port priority is
Displaying and Debugging Link Aggregation
Display and Debug Link Aggregation
Networking For Link Aggregation
Example Link Aggregation Configuration
Configuring Link Aggregation
Port Configuration
Configuring GARP/GVRP
Configuring VLANs
Vlan Overview
Vlan Overview
Creating or Deleting a Vlan
Setting the Broadcast Suppression Ratio for Vlan
Specifying the Broadcast Suppression Ratio for a Vlan
Creating or Deleting a Vlan
By default, the string parameter is null
Setting or Deleting the Vlan Description Character String
Specifying or Removing Vlan Interfaces
Create a Vlan before creating an interface for it
Displaying and Debugging a Vlan
Example Vlan Configuration
Adding Ethernet Ports to a Vlan
By default, the system adds all ports to VLAN1
Adding Ethernet Ports to a Vlan
Creating and Deleting a Vlan Protocol Type
Creating and Deleting a Vlan Protocol Type
Add Ethernet1/0/1 and Ethernet1/0/2 to VLAN2
Add Ethernet1/0/3 and Ethernet1/0/4 to VLAN3
Example Protocol-Based Vlan Configuration
SW7750-vlan2port ethernet1/0/1 to ethernet1/0/2
SW7750-vlan3port ethernet1/0/3 to ethernet1/0/4
SW7750-vlan2protocol-vlan ?
Configure the protocol Vlan on port G1/0/1
SW7750-vlan2protocol-vlan ip
SW7750int g1/0/1
Vlan and multicast addresses
Configure port G1/0/3 as Vlan 3 and port G1/0/2 as Vlan
Setting the Garp Timers
Setting the Garp Timers
Display and Debug Garp
Displaying and Debugging Garp
Setting the Gvrp Registration Type
By default, Gvrp is disabled on a port
Enabling or Disabling Global Gvrp
Enabling or Disabling Port Gvrp
Example Gvrp Configuration Example
By default, the Gvrp registration type is normal
Setting the Gvrp Registration Type
Displaying and Debugging Gvrp
Create VLANs
Enable Gvrp globally
Enable Gvrp on the trunk port
Address
Configuring IP
Configuring the IP Address of the Vlan Interface
Configure IP Address and HostName for a Host
Configure the Host Name and the Corresponding IP Address
Subnet and Mask
Configure IP Address for a Vlan Interface
Example Configuring an IP Address
Displaying and Debugging an IP Address
Display and Debug IP Address
Address Configuration
Configure the IP address for Vlan interface
Example IP Address Resolution
Enter Vlan interface
Learning Gratuitous ARPs
Manually Adding/Deleting Static ARP Mapping Entries
Manually Adding/Deleting Static ARP Mapping Entries
Learning Gratuitous ARPs
Displaying and Debugging ARP
Configuring the Dynamic ARP Aging Timer
Dhcp Relay
Configure/Delete the IP Address of the Dhcp Server
Configuring a Dhcp Server IP Address in a Dhcp Server Group
Dhcp-server groupNo ip ipaddress1
Ipaddress2
Configuring the Address Table Entry
Configuring the Dhcp Server Group for the Vlan Interface
Enabling/Disabling Dhcp Security Features
Configure/Delete the Address Table Entry
Displaying and Debugging Dhcp Relay
Example Configuring Dhcp Relay
Relay Configuration Dynamically
Show the configuration of Dhcp server groups in User view
SW7750display dhcp-server
SW7750display dhcp-server interface vlan-interface
Attributes
IP Performance
Display and Debug IP Performance
Configure Whether to Forward L3 Broadcast Packets
SW7750terminal debugging SW7750debugging tcp transact
SW7750terminal debugging SW7750debugging tcp packet
Network Protocol Operation
IP Routing Protocol Operation
About Hops
Routing Table
Unreliable source
Static Routes
Individual static routes can be different
Routes Shared Between Routing Protocols
Configuring a Static Route
Default Route
Configuring a Static Route
Configuring a Default Route
Configuring a Default Route
Parameters are explained as follows IP address and mask
Transmitting interface or next hop address
Displaying and Debugging Static Routes
Example Typical Static Route Configuration
Deleting All Static Routes
Displaying and Debugging the Routing Table
Configure the static route for Ethernet Switch B
Configure the static route for Ethernet Switch a
Configure the static route for Ethernet Switch C
Enabled, but the IP packets cannot be forwarded normally
Network or host is unreachable
RIP
Enabling RIP and Entering the RIP View
Enabling RIP and Entering the RIP View
Rip
Undo rip
Configuring Unicast RIP Messages
By default, RIP is not enabled
Enabling the RIP Interface
Specifying the RIP Version
Specifying RIP Version of the Interface
Configuring RIP Timers
By default, RIP-1 performs zero field check on the packet
Configuring RIP-1 Zero Field Check of the Interface Packet
Configuring Zero Field Check of the Interface Packet
Specifying the Operating State of the Interface
By default, RIP-2 uses the route aggregation function
By default, the router receives the host route
Setting RIP-2 Packet Authentication
Disabling Host Route
By default, split horizon of the interface is enabled
Configuring Split Horizon
Setting RIP-2 Packet Authentication
Configuring Split Horizon
By default, the cost value for the RIP imported route is
Configuring the Default Cost for the Imported Route
Setting the RIP Preference
By default, the preference of RIP is
Displaying and Debugging RIP
Configuring Route Filtering
Configuring RIP to Filter Routes
Configure RIP on Switch a
Example Typical RIP Configuration
Configure RIP on Switch B
Configure RIP on Switch C
Information that meets its conditions
IP Routing Policy
Advertise, receive, and import the route information
IP Prefix
Defining a Route Policy
IP Prefix
Defining a Route Policy
Permit deny node
Defining If-match Conditions
By default, no matching is performed
Defining If-match Clauses for a Route Policy
Defining Apply Clauses
Configuring Importing Routes of Other Protocols
Defining Apply Clauses for a Route Policy
Configuring Filtering for Received Routes
Configuring for Filtering Received Routes
Defining IP Prefix
Defining Prefix-list
Configuring Filtering of Distributed Routes
Configuring for Filtering Distributed Routes
Displaying and Debugging the Routing Policy
Displaying and Debugging the Route Policy
Setting the Lower Limit for Switch Memory
Configuring Route Capacity
Setting the Safety Value for Switch Memory
Setting the Lower Limit of the Ethernet Switch Memory
Setting the Safety Value of the Ethernet Switch Memory
Setting the Lower Limit and the Safety Value Simultaneously
Memory auto-establish enable
Operation Command Enable automatic recovery of disconnected
Displaying and Debugging Route Capacity
Displaying and Debugging Route Capacity
IP Routing Protocol Operation
Multicast Protocol
Comparison Between the Unicast and Multicast Transmission
Ethernet Multicast MAC Addresses
Ranges and meanings of Class D addresses are shown in Table
Ranges and Meanings of Class D Addresses
Reserved Multicast Address List
Multicast Routing Protocol
Internet Group Management Protocol Igmp
RPF Reverse Path Forwarding
PIM-SM Protocol-Independent Multicast Sparse Mode
Multicast routing-enable
By default, multicast routing is disabled
Undo multicast routing-enable
Enabling Multicast
Clearing MFC Forwarding Entries or Statistic Information
Configuring the Multicast Route Limit
By default, the multicast route-limit is
Displaying and Debugging Common Multicast Configuration
Configuring Igmp
Display and Debug Common Multicast Configuration
Participating in multicast must implement Igmp
Specific group query
Configuring the Igmp Version
By default, Igmp is not enabled
Default is Igmp Version
Enabling Igmp on an Interface
Igmp lastmember-queryinterval
By default, the interval is 1 second
Seconds
Undo igmp
Configure a Router to Be a Member of a Group
Configuring the Limit of Igmp Groups on an Interface
Configuring a Router to be a Member of a Group
Limiting Access to IP Multicast Groups
By default, a router does not join a multicast group
Configuring the Igmp Query Message Interval
Default interval is 60 seconds
Configuring the Maximum Query Response Time
Configuring the Igmp Querier Present Timer
Configure the Igmp Querier Present Timer
Configure the Maximum Query Response Time
Display and Debug Igmp
Displaying and Debugging Igmp
Igmp Snooping
Multicast Packet Transmission With Igmp Snooping
Implement Igmp Snooping
Implementing Igmp Snooping
Enabling/Disabling Igmp Snooping
Configure Router Port Aging Time
Configure Router Port Aging Time
Configuring Maximum Response Time
By default, the port aging time is 260 seconds
By default, the maximum response time is 10 seconds
Configure Aging Time of Multicast Group Member
Display the status of Gmrp
Example Igmp Snooping Configuration
Enable Igmp Snooping if it is disabled
Multicast Protocol
Assert Mechanism Diagram
Configuring the Interface Hello Message Interval
See Configuring Common Multicast on
Enabling PIM-DM
Entering PIM View
Perform the following configuration in the PIM view
Configuring the Filtering of Multicast Source/Group
Configuring the Filtering of PIM Neighbors
Configure Hello Message Interval on an Interface
Displaying and Debugging PIM-DM
Displaying and Debugging PIM-DM
Configuration procedure
Example PIM-DM Configuration
Enable the multicast routing protocol
Enable PIM-DM
Build the RP shared tree RPT
Neighbor discovery mechanism is the same as that of PIM-DM
Configure Candidate RPs
Preparing to Configure
Configure BSRs
Configure Static RP
Refer to Configuring Igmp on
Refer to Configuring Common Multicast on
Enabling PIM-SM
Enabling PIM-SM
Configuring Candidate-BSRs
Setting the PIM-SM Domain Border
Setting the PIM-SM Domain Border
Pim bsr-boundary
Configuring Static RP
Configuring Candidate-RPs
Configuring Candidate-BSRs
Configuring Candidate-RPs
Configuring the Filtering of PIM Neighbor
See Configuring PIM-DMon
Configuring RP to Filter the Register Messages Sent by DR
Configuring the Interface Hello Message Interval
Limiting the Range of Legal C-RP
Limiting the Range of Legal BSR
Bsr-policy acl-number
Undo bsr-policy
Clearing PIM Neighbors
Clearing Multicast Route Entries from PIM Routing Table
Displaying and Debugging PIM-SM
Clearing Multicast Route Entries from PIM Routing Table
Example Configuring PIM-SIM
Execute the debugging command in user view to debug PIM-SM
Configure Switch a Enable PIM-SM
Display and Debug PIM-SM
Configure the C-BSR
Configure Switch B Enable PIM-SM
Configure the C-RP
Configure PIM domain border
Multicast in Vlan
Configure Switch C Enable PIM-SM
Information dynamically registered by other switches
Example Configuring Gmrp
Enable/Disable Gmrp Globally
Enabling/Disabling Gmrp on the Port
Displaying and Debugging Gmrp
Configure LSB Enable Gmrp globally
Enable Gmrp on the port
Hardware
ACL Overview
Filtering or Classifying
Value range Maximum
Quantitative Limitation to the ACL
Configuring the Time
Configuring ACLs
Be done in sequence
Range
Basic ACL is defined by numbers from 2000 to
Defining a Basic ACL
Define an Advanced ACL
Define Basic ACL
Defining a Layer-2 ACL
Perform the following configuration in designated view
Define Advanced ACL
Define Layer-2 ACL
Activate ACL
Displaying and Debugging an ACL
Access Control
ACL Configuration Examples
Define the work time range Set the time range 800 to
Select ACL mode Select ip-based ACL mode
Activate ACL Activate the traffic-of-payserver ACL
Define the time range Define time range 800 to
Select ACL mode Select link-based ACL mode
Configuring QoS
Define the rules for packet with source IP address
Activate ACL Activate the ACL traffic-of-host
Traffic Classification
Traffic refers to all packets passing through a switch
Traffic
Traffic Policing
Packet Filter
Bandwidth Assurance
Port Traffic Limit
Traffic Counting
Traffic Mirroring
Setting Port Priority
Setting Port Priority
Operation Command Set port priority
Restore the default priority Undo priority
Setting Port Mirroring
Setting Port Mirroring
Setting Queue Scheduling
Restore the default mapping
Configure the COS local-precedence mapping table
By default, the switch selects the default mapping
Mapping Between Dscp Priority Levels and Outbound Queues
Configuring the Priority for Queue Scheduling
Configuring the Traffic Limit
Configuring the Traffic Limit
Entering QoS View
Setting Traffic Bandwidth
Setting Line Limit
Setting Traffic Redirection
Setting the Line Rate
Configure RED Operation
Configuring the RED Operation
Relabeling the Priority Level
Relabeling the Priority Level
Configuring Traffic Statistics
Configuring Traffic Statistics
Displaying and Debugging QoS
Display and Debug QoS
Display priority-trust
Traffic Bandwidth Traffic Statistics
Traffic Limit and Line Rate
Port Mirroring
Define the traffic-of-payserver rule in the advanced ACL
Set traffic limit for the wage server Enter QoS view
SW7750acl number
Priority Relabeling Configuration Example
Define traffic classification rules for PC1 packets
Packet Redirection
Other interface units support only SP algorithm
View the configuration with the display command
Rule 0 interface gigabitetherent7/0/8
SW7750queue-scheduler wrr 5 5 10 10 15 15 9
Traffic Bandwidth
Define traffic rules for the packets of IP address
Traffic Bandwidth
Traffic Statistics
Security, see System Access
Configuring ACL
Control
Define traffic rules for PC1 packets
Importing an ACL
Defining an ACL
Example Controlling Telnet Users with ACL
Defining a Basic ACL
Define a Numbered Basic ACL
Call an ACL
Importing an ACL to Control Snmp Users
Example Controlling Snmp Users with an ACL
Authentication privacy read-view
Read-view read-view write-view
Snmp-agent group v3 group-name
Import the basic ACLs
QOS/ Operation
STP Overview
Configuring STP
Illustrates the network
Algorithm
Configuring STP
STP Operation
Final Stabilized Spanning Tree
Mstp Overview
Vlan Mapping Table
MST Region
Internal Spanning Tree IST
Common Spanning Tree CST
Msti Region root
Multiple Spanning Tree Instance Msti
Common Root Bridge
Boundary port
Mstp Principles
Configuring Mstp
Cist calculation
Msti calculation
Undo stp Region-configuration
Stp region-configuration
Entering MST region view
Enter MST Region View
Perform the following configuration in MST region view
Configuring the MST Region
Root Switch
Configure the MST Region for a Switch
Specify the Switch as Primary or Secondary Root Switch
Configure the Priority for a Switch
By default, the switch priority is
Configure the Mstp Running Mode
Configure the Switching Network Diameter
Configure the Max Hops in an MST Region
Configure the Time Parameters of a Switch
Configuring in Ethernet port view
Configuring in system view
Configure the Max Transmission Speed on a Port
Port
Configure a Port as an Edge Port or a Non-edge Port
Specify the Standard To BeFollowed in Path Cost Calculation
Configure the Path Cost of a Port
Instance instance-id cost
Stp instance instance-id cost
Link Restore the default standard to be used
Calculates the default Path Cost for the connected
Stp pathcost-standard
Dot1d-1998 dot1t legacy
Instance instance-id port
Configure the Port Priority
Priority priority
Stp instance instance-idport
Configure the Port Connection With the Point-to-point Link
Configuring the Port Connection with Point-to-Point Link
Variable of a Port
Configure the mCheck Variable of a Port
Security Function
Mcheck
Configure the Switch Security Function
Device
Enable/Disable Mstp on a Device
Enable/Disable Mstp on a Port
Snooping
Configuring Digest
Digest Snooping
Prerequisites
Configure digest snooping
Ieee
802.1x Authentication Process
Implement 802.1x on Ethernet Switch
Enabling/Disabling
Setting the Port Access Control Mode
Setting Port Access Control Method
Setting Number of Users on a Port
Checking the Users that Log on the Switch by Proxy
Enabling Dhcp to Launch Authentication
Set to Enable Dhcp to Launch Authentication
Configuring Timers
Configuring the Authentication Method for 802.1x Users
Setting the Maximum Retransmission Times
Example 802.1x Configuration
Enabling/Disabling Quiet-Period Timer
Enable/Disable a Quiet-Period Timer
Displaying and Debugging
SW7750radius scheme radius1
SW7750dot1x interface ethernet 1/0/2
SW7750dot1x port-method macbased interface ethernet 1/0/2
AAA and Radius
Implementing
Protocols
Network security management
Radius
Creating/Deleting an ISP Domain
Configuring AAA
Implementing AAA/RADIUS on Ethernet Switch
Create/Delete ISP Domain
Configuring Relevant Attributes of an ISP Domain
Configure Relevant Attributes of ISP Domain
Creating a Local User
By default, there is no local user in the system
Setting Attributes of a Local User
By default, no online user will be disconnected by force
Disconnecting a User by Force
Radius Protocol
Radius server type, etc
Undo radius scheme
Creating/Deleting a Radius Server Group
Create/Delete a Radius Server Group
Set IP Address and Port Number of Radius Server
Setting the IP Address and Port Number of Radius Server
Setting the Response Timeout Timer of Radius Server
Setting the Radius Packet Encryption Key
By default, timeout timer of Radius server is 3 seconds
Setting Retransmission Times of the Radius Request Packet
Enable the Selection of the Radius Accounting Option
Setting a Real-time Accounting Interval
Enabling the Selection of the Radius Accounting Option
Set Retransmission Times of Radius Request Packet
Setting Maximum Times of Real-time Accounting Request
By default, minute is set to 12 minutes
Enabling/Disabling Stop Accounting Request Buffer
Recommended Ratio of Minute to Number of Users
By default, the Radius server type is standard
Setting the Supported Type of Radius Server
Setting Radius Server State
Enable/Disable Stopping Accounting Request Buffer
Set the Unit of Data Flow Transmitted to Radius Server
Setting Username Format Transmitted to Radius Server
Set Radius Server State
Configuring Source Address for Radius Packets Sent by NAS
Configuring a Local Radius Server Group
Setting the Timers of the Radius Server
Setting the Response Timeout Timer of the Radius Server
229
35 Configure the Radius server response timer
III. Configure the Radius Server Response Timer
Hwtacacs configuration tasks include
36 Hwtacacs configuration
Configuring Hwtacacs
AAA and Radius Operation
Configuring Hwtacacs
Perform the following configuration in Hwtacacs view
Configuring Hwtacacs
Interval is in minutes and must be a multiple
Setting Tacacs Server Timers
Default response timeout timer is set to 5 seconds
Debugging the AAA
Displaying
RADIUS,
Hwtacacs Protocols
Remote Radius Server
Examples
Configure Radius scheme
Configure the domain
Configure the association between domain and Radius
Authentication at a
Configure Vlan delivery mode as string
Configure a Hwtacacs scheme
Configure name of the delivered Vlan
Associate the domain with the Hwtacacs
Radius packet cannot be transmitted to Radius server
Configurations
User authentication/authorization always fails
AAA and Radius Operation
File System
File System
Managing the MAC Address Table
Managing Devices
Perform the following operation in system view
Mode of the File System
File Operation
File System Operation
Format the flash
Example File System Operation
Display the working directory in the flash
Create a directory named test
Erasing the Configuration Files from Flash Memory
Perform the following configuration in all views
Saving the Current Configuration
Enable/Disable FTP Server
Configuring the FTP Server Authentication and Authorization
Configure the FTP Server Authentication and Authorization
Enabling and Disabling the FTP Server
By default, the FTP server connection timeout is 30 minutes
Configuring FTP Server Parameters
Displaying and Debugging the FTP Server
Introduction to FTP Client
By default, Tftp transmits files in binary mode
Configuring the File Transmission Mode
Downloading Files with Tftp
Uploading Files with Tftp
Setting MAC Address Table Entries
Disabling or Enabling MAC Address Learning on a Port
By default, the MAC address learning function is enabled
Disabling or Enabling Global MAC Address Learning
Setting the MAC Address Aging Time for the System
Setting MAC Address Aging Time
Displaying and Debugging the MAC Address Table
Displaying and Debugging MAC Address Table
Enter the system view of the switch
Example Configuring MAC Address Table Management
Display the MAC address configurations in all views
Add a MAC address specify the native VLAN, port and state
Upgrading BootROM
Is booted Perform the following configuration in user view
Resetting a Slot
If you input reboot only, the whole system will be reset
Maintaining Debugging System
Setting the Slot Temperature Limit
Setting the Backboard View
Setting the System Clock
Setting the System Name
Setting the Time Zone
Setting Daylight Saving Time
By default, daylight saving time is not set
Perform this command in user view
Setting Daylight Saving Time
Display Commands of the System
Enabling and Disabling Debugging
Displaying Diagnostic Information
Following sections Ping Tracert Command
Testing Tools for
Tracert Command
Ping
Operation Command Trace a route
Tracert Command
Timeout host
Tracert -f first-TTL -m
Enabling and Disabling the Logging Function
Setting the Output Channel of the Log
Enable/Disable the Logging Function
Log Output
Defining the Log Filtering Rules
Numbers and Names of the Channels for Log Output
Syslog-Defined Severity
Define the Filtering Rules of the Channels
Configuring the Snmp Timestamp Output Format
Configuring the Snmp Timestamp Output Format
Example Log Configuration
Configuring the Info-center Loghost
Enable Rstp module debugging
SW7750 security messages
Displaying and Debugging the Syslog Function
Displaying and Debugging the Syslog Function
Architecture of the MIB Tree
MIB Attribute MIB Content References
Setting the Community Name
MIBs Supported by the Ethernet Switch
Setting the Community Name
Setting the Destination Address of a Trap
Setting the Destination Address of a Trap
Enabling and Disabling the Snmp Agent to Send a Trap
By default, the lifetime of a trap message is 120 seconds
Setting the Lifetime of the Trap Message
Setting Snmp Information
By default, syslocation is specified as Marlborough MA
Setting the Source Address of the Trap
Setting and Deleting an Snmp Group
Setting and Deleting an Snmp Group
Setting the Source Address of the Trap
Creating and Updating View Information or Deleting a View
Creating and Updating View Information or Deleting a View
Adding and Deleting a User to or from an Snmp Group
Displaying and Debugging Snmp
Enabling and Disabling Transmission of Trap Information
Disabling the Snmp Agent
Operation Command Display the contact character string
Example Snmp Configuration
Enter the system view
Set the community name, group name, and user
Networks
Used network management standards
Adding or Delete an Entry to or from the Alarm Table
Adding and Deleting an Entry to or from the Alarm Table
Adding and Deleting an Entry to or from the Event Table
Add or Delete an Entry to or from the Event Table
Add or Delete an Entry to or from the Statistics Table
Example Rmon Configuration
Displaying the Rmon Configuration
Configure Rmon
View the configurations in user view
NTP
Configuring NTP Operating Mode
Ntp-service unicast-server
Configuring NTP Time Server
Authentication-keyid keyid
Undo ntp-service unicast-server
Configuring NTP Broadcast Server Mode
Perform the following configurations in Vlan interface view
Configuring NTP Peer Mode
Configuring NTP Multicast Client Mode
Configuring NTP Broadcast Client Mode
Configuring NTP Multicast Server Mode
Setting the NTP Authentication Key
Configuring NTP ID Authentication
Setting the Specified Key to Be Reliable
Key number key-numberranges from 1 to
Designating an Interface to Transmit NTP Message
Setting the NTP Master Clock
Displaying and Debugging NTP
Setting the Authority to Access a Local Switch
Setting Maximum Local Sessions
Configure the Switch SW77501 Enter system view
Example Configuring NTP Servers
Configure Ethernet Switch SW77502 Enter system view
Set the local clock as the NTP master clock at stratum
SW77502display ntp-service status
Configure Ethernet Switch SW77504 Enter system view
Example Configuring NTP Peers
SW77504display ntp-service sessions
SW77504display ntp-service status
Configure Ethernet Switch SW77501 Enter system view
Example Configuring NTP Broadcast Mode
Enter Vlan-interface2 view
Set it as broadcast server
Configure Ethernet Switch SW77503 Enter system view
Example Configuring NTP Multicast Mode
# Set the local clock as a master NTP clock at stratum
Set it as a multicast server
Example Configuring Authentication-Enabled NTP Server Mode
SW77501ntp-service reliable authentication-keyid
Configure the key as reliable
SW77501ntp-service authentication enable
System Management