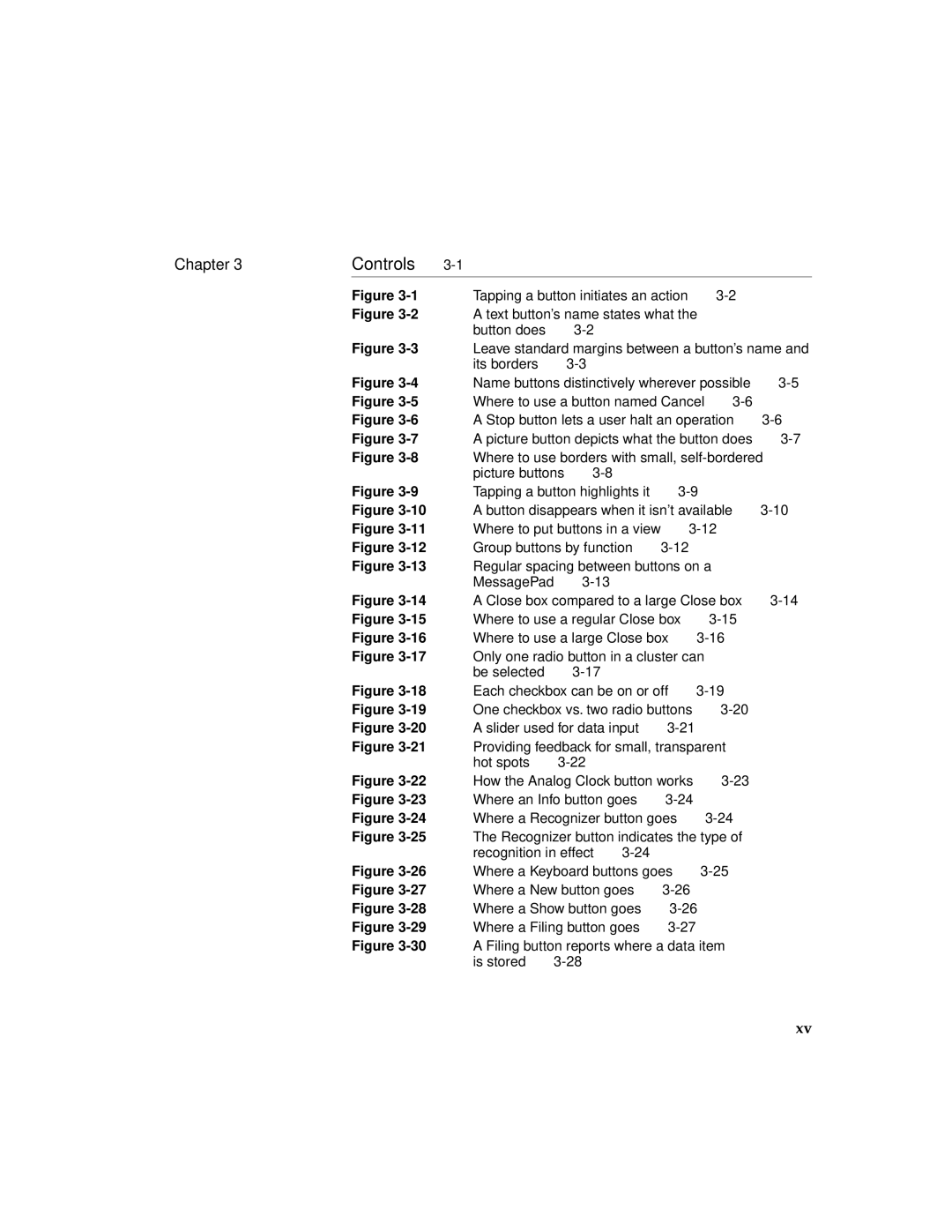2 specifications
The Apple II is a defining product in the history of personal computing, first introduced in 1977 by Apple Computer, Inc. Designed by Steve Wozniak, the Apple II was one of the first highly successful mass-produced microcomputer products and played a significant role in bringing personal computers into homes and schools.One of the Apple II's standout features was its color graphics capability. It was one of the first personal computers to provide color output, thanks to its built-in video interface. The initial model supported a resolution of 280x192 pixels with a palette of 6 colors, which allowed for vibrant visuals that set it apart from contemporaries like the monochrome Altair 8800.
The Apple II was notable for its open architecture. This design allowed users to expand the computer's capabilities easily through a series of expansion slots. Users could add floppy disk drives, additional memory, and various peripheral devices, making the system highly adaptable to individual needs. This encouraged a thriving ecosystem of third-party hardware and software, which contributed to its popularity.
Another significant feature was its use of the 6502 microprocessor. This 8-bit CPU was not only affordable but also powerful for its time, allowing the Apple II to run various applications efficiently. Along with a built-in keyboard and an innovative plastic case that housed its components, the design was user-friendly and appealing.
The Apple II also introduced the concept of “bootable software” through the use of floppy disks. The disk operating system (DOS) allowed users to store and run multiple programs without having to reload software manually, providing a level of convenience that had not been widely available before. Key software like VisiCalc, the first spreadsheet program, helped boost sales, showcasing the Apple II's utility in business and education environments.
The computer was also well-known for its early adoption of BASIC programming language. Apple provided an operating system that supported Applesoft BASIC, which enabled users, including students, to write their programs, further fostering a community of developers.
In summary, the Apple II's color graphics, open architecture, powerful 6502 processor, innovative use of floppy disks, and support for BASIC programming made it a revolutionary product in its time. Its legacy laid the groundwork for future personal computers and established Apple as a leader in the burgeoning tech industry. The Apple II remains an iconic symbol of the early personal computing era, reflecting a generation's transition into a digitally connected world.