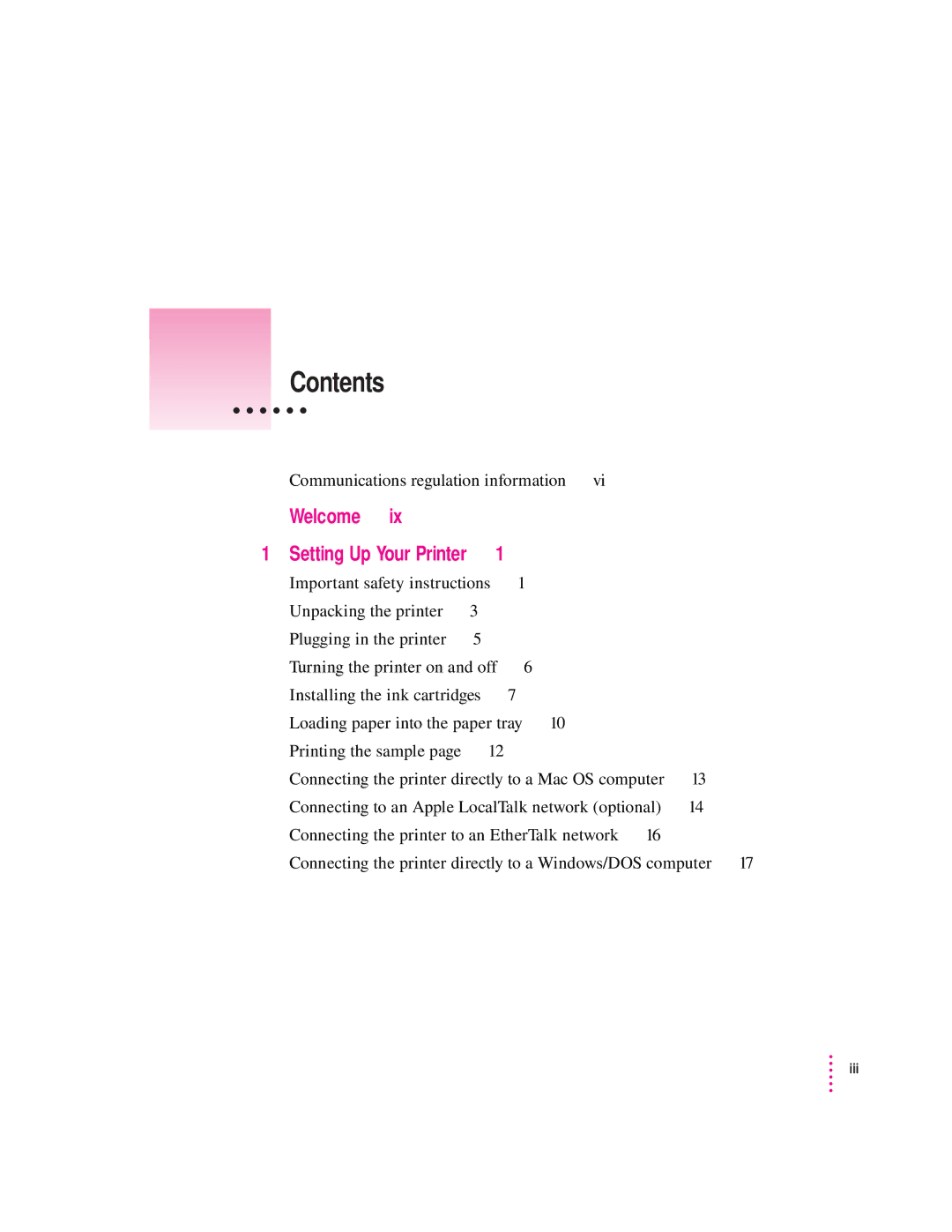Color StyleWriter
Apple Computer, Inc
Contents
Printing From a Mac OS Computer
Index
Troubleshooting
Appendix C Using ColorSync
Appendix a
Communications regulation information
Vcci Class 2 statement
Welcome
Main features of the Color StyleWriter 6500 printer
System requirements for a Windows computer
System requirements for a Mac OS computer
Important safety instructions
Setting Up Your Printer
Watch for these situations, and if one occurs pull the plug
Unpacking the printer
Chapter
Plugging in the printer
Turning the printer on and off
Green power light comes on
Installing the ink cartridges
Lift both of the ink-cartridge latches
Press firmly to snap each latch into place
Loading paper into the paper tray
Load the paper into the lower tray, print side down
To see what your printer can do, print the sample
Printing the sample
You can use the serial cable that came with your printer
Connecting the printer directly to a Mac OS computer
Connecting to an Apple LocalTalk network optional
Connect the printer to the network in one of these two ways
Connecting the printer to an EtherTalk network
Connect this
Connecting the printer directly to a Windows/DOS computer
Printing From a Mac OS Computer
Installing the Mac OS printer software
Using the Minimal Printer Software floppy disk
Double-click the CD icon
Using the Apple Printer Software Collection CD-ROM disc
Installer dialog box, click Install
Power Macintosh users and virtual memory
Installation troubleshooting
More information about the Installer program
Using a directly connected Color StyleWriter
Using a Color StyleWriter 6500 on a LocalTalk network
PowerBook computers with one serial port
Special information for PowerBook owners
Aligning the ink cartridges
Click here to make an X appear in the checkbox
Click OK in the remaining dialog boxes
Quick instructions for printing standard documents
Detailed instructions for printing documents
Use this pop-up menu to position the watermark
For more options, use the main pop-up menu
Paper Type/Quality settings in the Print dialog box
Layout settings in the Print dialog box
Color settings in the Print dialog box
Background printing settings in the Print dialog box
For details about cleaning ink cartridges, see Chapter
Services in the Print dialog box
Using custom paper sizes
Custom Paper Size List dialog box, click Done
Printing From a Mac OS Computer
Creating your own watermarks
Desktop printing
Chapter
Determining the status of a printer by looking at its icon
Switching between printers
Select the printer by using its desktop printer icon
Select the printer by using the Chooser
Monitoring and controlling background printing
Chapter
For a computer using Windows
Installing the Windows printer software
\PRINTERS\WINDOWS\DISK1
Printing From a Windows/DOS Computer
Click the file named Setup.EXE, and click OK
Selecting your printer as the default printer-Windows
To run the Toolbox-Windows
Using the Toolbox
Changing printer settings
Printing from DOS software applications
If you have trouble printing
Printing on standard paper
Loading Paper and Other Materials
Single business-size envelopes
Printing envelopes
If the envelopes are thick, reduce the number in the stack
Stack of envelopes
Chapter
Printing transparencies
Printing on your own custom paper sizes
Printing labels
To print on the nonstandard paper, follow these steps
Printing index cards and postcards
Plain paper
Choosing print materials
Print material Special instructions
Materials you can print on
Quality
Monitor settings for a Mac OS computer
Cost
Speed
Safety precautions
Troubleshooting
Lights indicate a problem
General problems and solutions
Paper is jammed
Too few sheets can cause paper to feed improperly
Paper or envelopes feed improperly
Printer acts as if it’s working, but nothing is printed on
Messages appear on your computer screen
Print quality is poor
Ink smears when rubbed
Image is too light or too dark
Colors don’t look right on the printed
Ink cartridges run out of ink too quickly
Cleaning the ink cartridges
Unwanted horizontal white lines or stripes appear
Stains appear on printed pages
On a Windows/DOS computer
Choose Services from the main pop-up menu
Solutions specific to a Mac OS computer
Installation is unsuccessful
Chooser doesn’t show the CSW 6000 Series icon
Computer doesn’t recognize the Color StyleWriter
Computer crashes while attempting to print
Troubleshooting
Memory is low
PowerBook has trouble printing to the Color StyleWriter
Printer seems slow
Color StyleWriter 6500 won’t print a particular document
Documents did not print as expected
If you have a memory problem, try the following
Text prints jagged
Solutions specific to a Windows/DOS computer
Error messages appear that are garbled or incorrect
List of printers doesn’t show the Color StyleWriter
Appendix a Technical Information
General specifications
Interface
Storage environment
Operating environment
Power requirements for AC power cord
Apple printer supplies and accessories
Power consumption
Electrical specifications
Where can you obtain these supplies and accessories?
TrueType fonts
Kinds of fonts
Bitmapped fonts
PostScript fonts
TrueType and bitmapped fonts
How TrueType fonts work with other kinds of fonts
Keeping two font versions available
Where fonts are stored
How the computer looks for fonts
TrueType and PostScript fonts
Suitcases
Appendix B
Styled fonts
Common questions about fonts
What is font substitution?
What’s a downloadable font?
Problem that ColorSync solves
Appendix C Using ColorSync
How ColorSync works
Setting up ColorSync
ColorSync System Profile control panel appears
Setting the ColorSync System Profile
Setting other ColorSync profiles
Tips for best results
For more information
Publications
Internet resources
Index
Index
Index
Index
Index
Minimal Printer Software floppy disk Mac OS computers
Index
Index
Index
Index
Index
Y, Z
Apple Publishing System