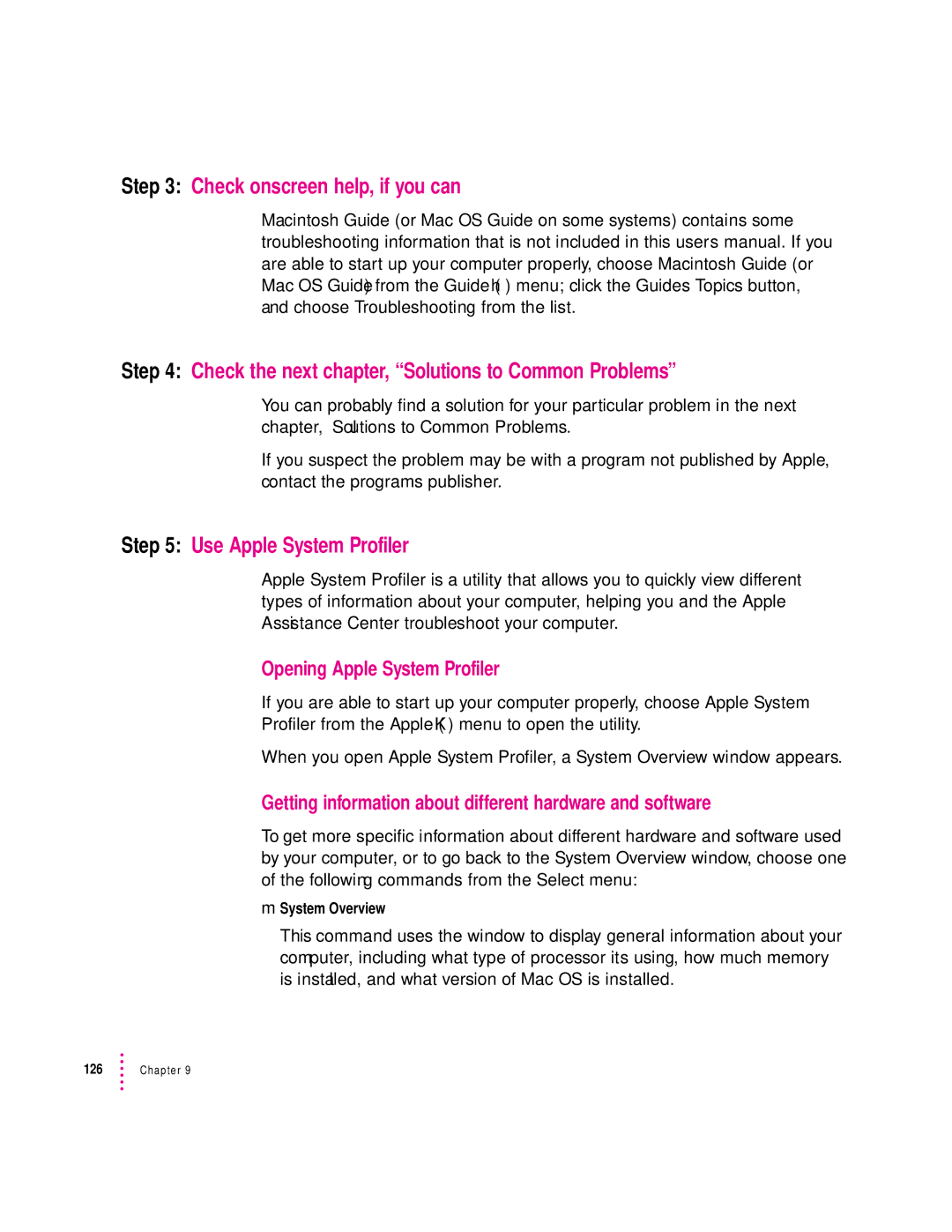Step 3: Check onscreen help, if you can
Macintosh Guide (or Mac OS Guide on some systems) contains some troubleshooting information that is not included in this user’s manual. If you are able to start up your computer properly, choose Macintosh Guide (or Mac OS Guide) from the Guide (h) menu; click the Guide’s Topics button, and choose Troubleshooting from the list.
Step 4: Check the next chapter, “Solutions to Common Problems”
You can probably find a solution for your particular problem in the next chapter, “Solutions to Common Problems.”
If you suspect the problem may be with a program not published by Apple, contact the program’s publisher.
Step 5: Use Apple System Profiler
Apple System Profiler is a utility that allows you to quickly view different types of information about your computer, helping you and the Apple Assistance Center troubleshoot your computer.
Opening Apple System Profiler
If you are able to start up your computer properly, choose Apple System
Profiler from the Apple (K) menu to open the utility.
When you open Apple System Profiler, a System Overview window appears.
Getting information about different hardware and software
To get more specific information about different hardware and software used by your computer, or to go back to the System Overview window, choose one of the following commands from the Select menu:
mSystem Overview
This command uses the window to display general information about your computer, including what type of processor it’s using, how much memory is installed, and what version of Mac OS is installed.
126 | Chapter 9 |