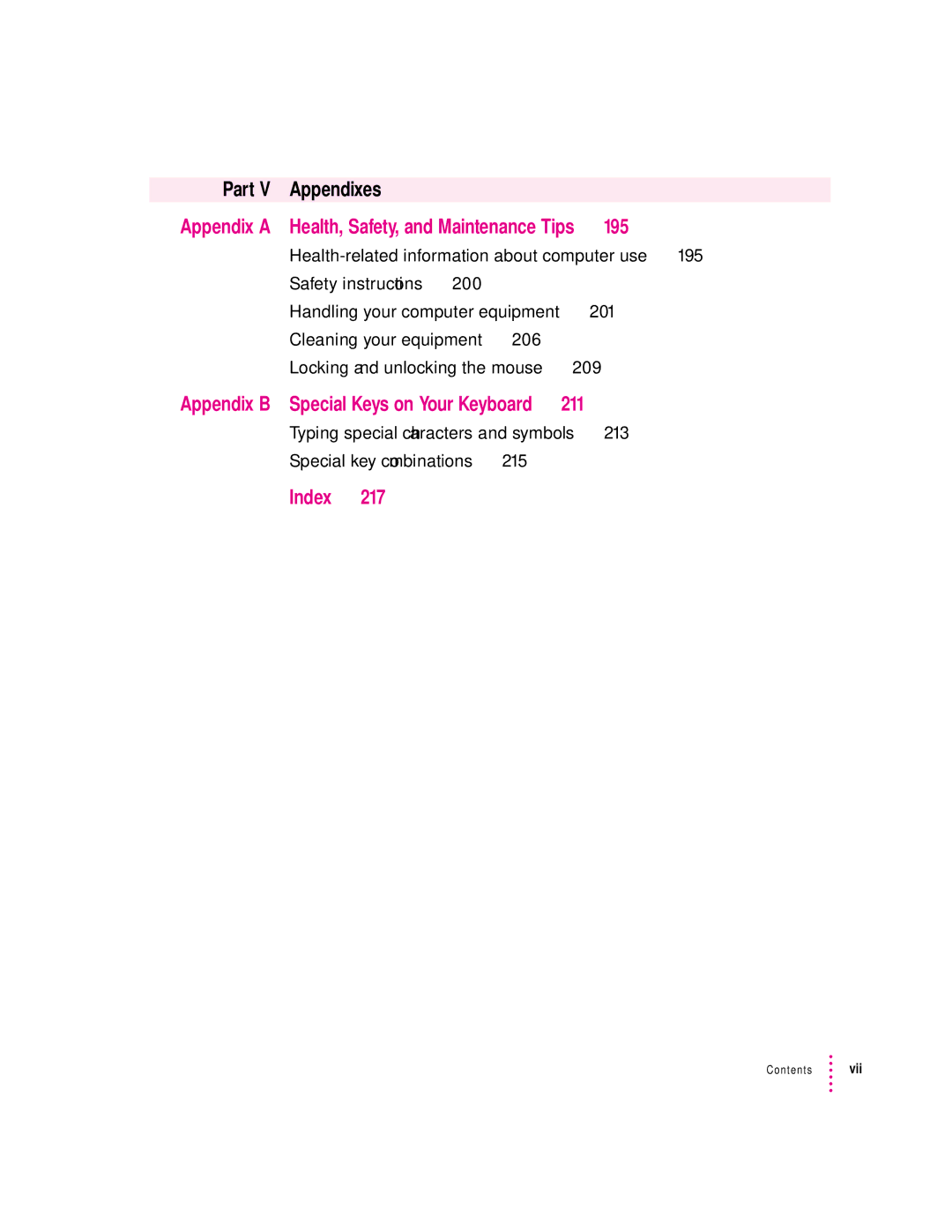Setting Up Your Computer
Monitor Macintosh computer
Positioning and plugging in the computer
Connecting the monitor power cord
Connecting a monitor
On some monitors, the cord is already attached
Video card
Connecting the monitor cable and ADB cable
Auxiliary ADB ports VApple Desktop
Connecting a keyboard with a built-in cable
Connecting the mouse and keyboard
Connecting a keyboard with a separate cable
Turning the computer on
Turn on your computer by pressing the Power key
Do one of the following
Setting Up Your Computer
Problems turning your computer on?
What’s next?
Apple Guide
Where to find answers
Four simple tips for using Macintosh Guide effectively
Getting Help via the Internet
Identifying Objects
Learning the Basics
Getting the Latest News
Guide Menu
Getting Answers to Your Questions
Menus
Reviewing the basics
Close box Title bar
Windows
Icons
Learning to Use Your Computer
Learning the basics
After you take the tutorial
Where to find answers
Four simple tips for using Macintosh Guide effectively
Identifying Objects
Guide Menu
Turning the computer off
Installing and Using Software
Installing application programs
Installing programs over a network
Finding out which programs are open
Opening an application program
Working with several programs at a time
Hiding and showing windows on the desktop
Switching programs
Five tips for using application programs effectively
Turn off hard disk sleep
Using Power Macintosh MP-compatible application programs
Setting up your Power Macintosh MP computer
Turn off virtual memory and do not install RAM Doubler
Mac OS operating system software
About the software included with your computer
Optional system software additions
Application programs
Backing up your files
Page
IIpart
Page
Connecting Your Computer to a Telephone Line
Types of equipment
Choosing and connecting a modem
Modem cable
Choosing a modem
Data-transfer speed
Bundled software
Connecting to an Isdn line
Connecting a modem
Setting up an Isdn line
Connecting Your Computer to a Network
Chapter
Connecting to a LocalTalk network
Printer port LocalTalk adapter LocalTalk cable
Connecting to an Ethernet network
Connecting to a thin coaxial Ethernet network
Connecting to a twisted-pair Ethernet network
Connecting Your Computer to a Network
Connecting to other types of Ethernet networks
Connecting to multiple networks simultaneously
Configuring your network connection
AppleTalk control panel opens
Configuring your AppleTalk network connection
Getting more information about the AppleTalk control panel
Before you begin
Configuring your TCP/IP network connection
TCP/IP control panel opens
Setting up
Connecting Your Computer to a Network
Getting more information about the TCP/IP control panel
Connection software
Using an Online Service or the Internet
Apple Internet Connection Kit
America Online
Exchange electronic mail
Access the World Wide Web
What you can do online
Join a discussion group
Download files
IIIpart
Page
Connecting Additional Equipment
Your Computer’s Components and Front Panel Controls
CD-ROM drive
Your Computer’s Ports and Connectors
Connecting Additional Equipment
Sound input and output ports
Connecting audio equipment
Connecting most audio equipment
Turn on the computer and the audio equipment
Connecting and positioning a microphone
Turn on the computer
Double-click the Monitors & Sound control panel to open it
Connecting external Scsi devices
Make sure each device has a unique ID number
Before you connect a Scsi device
Make sure you use the right type and length of cable
Terminate the Scsi chain properly
Connecting a Scsi device
Connecting a printer
Connecting a second monitor
Connecting an ADB input device
Security lock port
Securing your computer
Additional Memory
About PCI expansion cards
Expansion card power requirements
About memory
Dram configurations
Opening the computer
Installing a PCI expansion card or memory
Remove the computer cover
Set the cover panel aside
Power supply case
Disconnect the power cord from the back of the computer
Installing a PCI expansion card
Pull out the port access cover and set it aside
Align the connector end of the card with the expansion slot
105
Reinsert the screw that you removed earlier, and tighten it
Installing an unusually long PCI card
If you ne ed to
109
Guide assembly, be sure you reconnect
111
Installing memory
Work surface
Connectors Dram slot 1
Align the Dram DIMMs in the Dram slots as pictured
Replace the chassis by swinging it back into place
Proceed to Closing the Computer, next
Closing the computer
Lift up the computer so that it sits upright
Page
IVpart
Page
Start Here If Trouble Occurs
Gather as much information as you can
Restart your computer
Opening Apple System Profiler
Check the next chapter, Solutions to Common Problems
Check onscreen help, if you can
Use Apple System Profiler
127
Getting help
Page
Solutions to Common Problems
Problems turning on or starting up your computer
131
132 Chapter
133
Sad Macintosh icon appears and the computer won’t start up
135
Hard disk icon does not appear on the desktop
Every time the computer starts up, it rebuilds the desktop
Problems with application programs, documents, and memory
139
Computer freezes
141
Program won’t open
143
File can’t be thrown away
You experience problems using an older Macintosh program
Problems using the CD-ROM drive
Problems with CD-ROM drives and discs
If a CD-ROM disc icon appears on your screen
Your CD-ROM disc is vibrating in the CD-ROM drive
Problems using CD-ROM discs
You can’t open a document on a CD-ROM disc
Problems using ISO 9660 or High Sierra discs
Problems playing audio CDs
Problems using Photo CDs
Problems with floppy disks and floppy disk drives
155
156 Chapter
Problems with your computer’s speed
Problems with hard disks
Your computer isn’t performing as fast as you’d like
Other problems with your computer
Typing on the keyboard produces nothing on the screen
161
Your screen displays a right-angle bracket prompt
Some icons look different from usual
Problems with your printer
Problems with networks and file sharing
Message says that file sharing can’t be turned on
Message says that an item can’t be shared
You can’t open a shared disk or folder
Checking your system extensions
Diagnostic Techniques
Go to the next section if you are still having problems
Try these suggestions first
Testing and repairing your hard disk
Testing for damage on your hard disk
Repairing a damaged disk
If Disk First Aid cannot correct the problem
Initializing a hard disk
Starting up from the system software CD-ROM disc
If you see the Macintosh desktop
If you see a blinking question mark on your screen
When should you install system software?
Installing system software
Performing a normal or easy installation of system software
Installer’s welcome screen appears
Easy Install dialog box appears
If the installation was not successful
Performing a clean installation of system software
183
Following dialog box appears
It takes a few minutes to complete the installation
Replacing your special software
Performing a custom installation
Choose Custom Install from the pop-up menu
Restart your Macintosh
This saves your current set of extensions
Rebuilding your desktop
This turns your original set of extensions back on
Page
Vpart
Page
Health-related information about computer use
Appendix a Health, Safety, and Maintenance Tips
Musculoskeletal discomfort
Arranging your office
Eye fatigue
Shoulders relaxed
What about electromagnetic emissions?
Avoiding fatigue
Safety instructions
Handling your computer equipment
Handling the keyboard
Handling the monitor
Handling floppy disks
Follow these procedures for handling floppy disks
Handling CD-ROM discs
If you can’t eject a floppy disk
Ejecting a floppy disk
Cleaning the monitor
Cleaning your equipment
Power supply
Cleaning the computer case
Cleaning the mouse
Rotate the rollers to clean all around them
Recessed area on ring Recessed area surrounding ring
Locking and unlocking the mouse
To unlock the mouse, follow these steps
Special keys on Apple keyboards Arrow keys
Appendix B Special Keys on Your Keyboard
Control key
Typing special characters and symbols
Diacritical mark Key combination
Special key combinations
Page
217
Index
Can’t Find It?
Index
Can’t Find It?
Dram
Can’t Find It?
Index
Can’t Find It?
Index
Can’t Find It?
Index
Can’t Find It?
Index
Can’t Find It?
Index
Y, Z
User’s Manual
Apple Computer, Inc
Contents
Learning to Use Your Computer
Installing and Using Software
Connecting Your Computer to a Network
Using an Online Service or the Internet
123
Connecting Additional Equipment
169
Solutions to Common Problems
Diagnostic Techniques
129
Appendix B Special Keys on Your Keyboard 211
Appendix a
195
Index 217
Communications regulation information
Industry Canada statement
Where to find answers
Why Is This Book So Thin?
PartI
![]() vii
vii