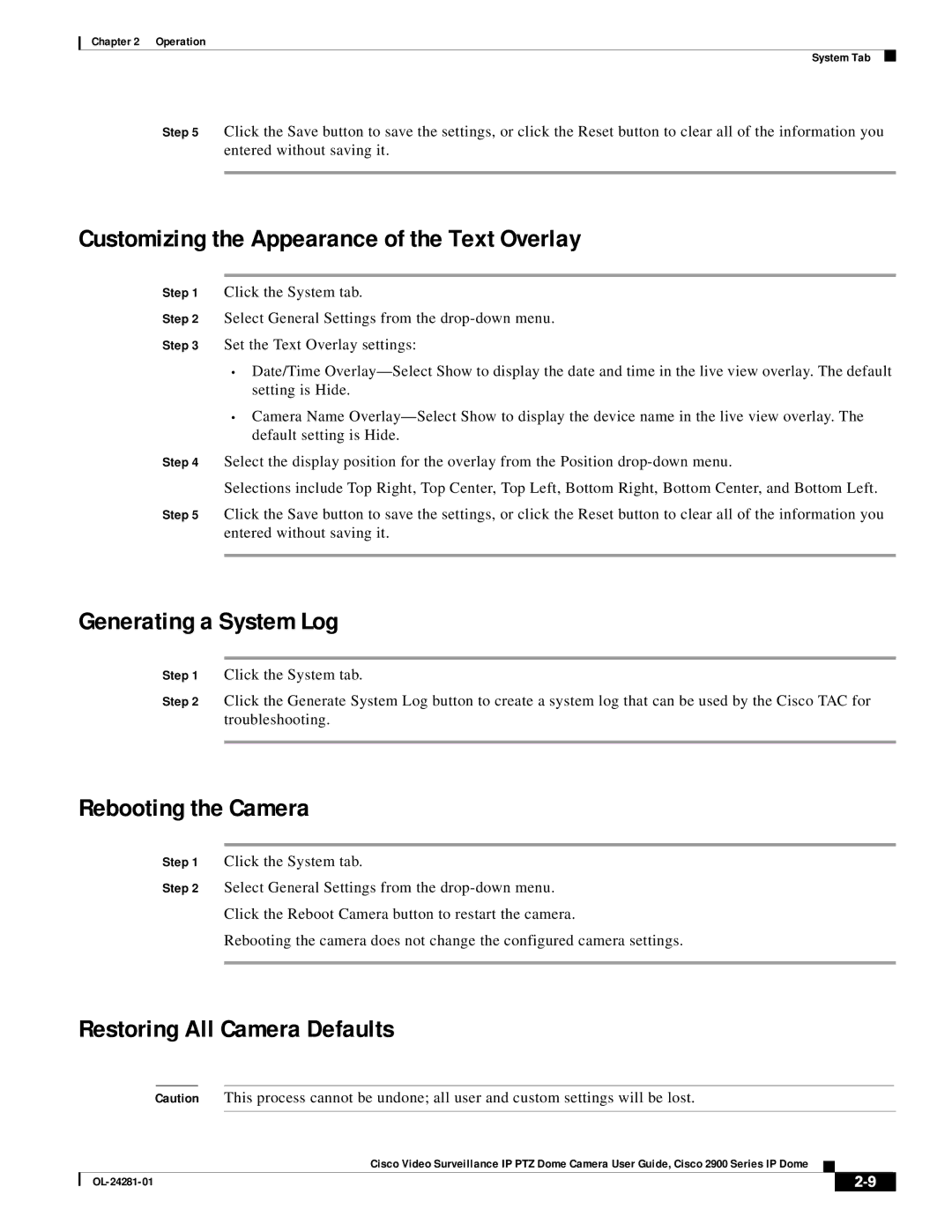Chapter 2 Operation
System Tab
Step 5 Click the Save button to save the settings, or click the Reset button to clear all of the information you entered without saving it.
Customizing the Appearance of the Text Overlay
Step 1 Click the System tab.
Step 2 Select General Settings from the
Step 3 Set the Text Overlay settings:
•Date/Time
•Camera Name
Step 4 Select the display position for the overlay from the Position
Selections include Top Right, Top Center, Top Left, Bottom Right, Bottom Center, and Bottom Left.
Step 5 Click the Save button to save the settings, or click the Reset button to clear all of the information you entered without saving it.
Generating a System Log
Step 1 Click the System tab.
Step 2 Click the Generate System Log button to create a system log that can be used by the Cisco TAC for troubleshooting.
Rebooting the Camera
Step 1 Click the System tab.
Step 2 Select General Settings from the
Click the Reboot Camera button to restart the camera.
Rebooting the camera does not change the configured camera settings.
Restoring All Camera Defaults
Caution This process cannot be undone; all user and custom settings will be lost.
Cisco Video Surveillance IP PTZ Dome Camera User Guide, Cisco 2900 Series IP Dome
|
| ||
|
|