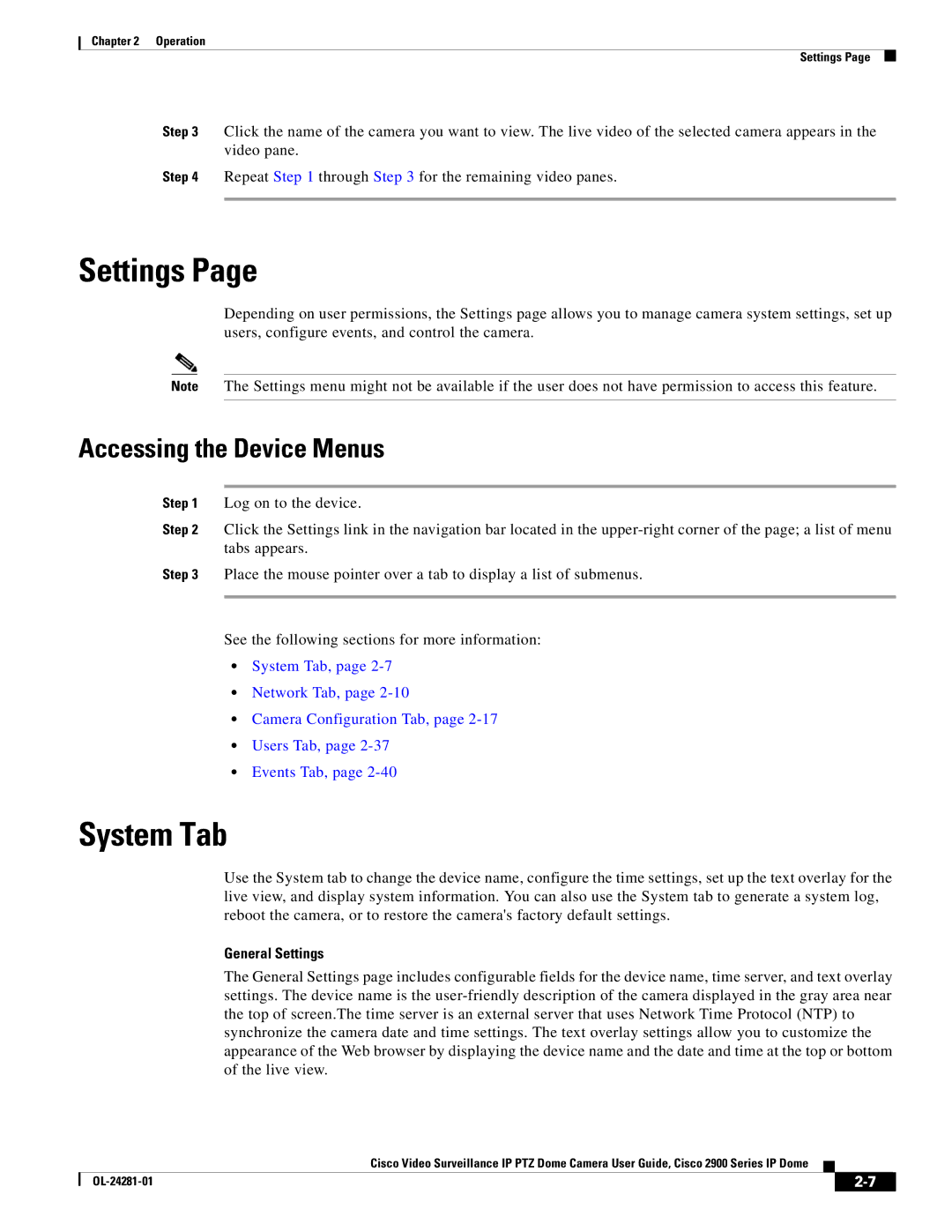Chapter 2 Operation
Settings Page
Step 3 Click the name of the camera you want to view. The live video of the selected camera appears in the video pane.
Step 4 Repeat Step 1 through Step 3 for the remaining video panes.
Settings Page
Depending on user permissions, the Settings page allows you to manage camera system settings, set up users, configure events, and control the camera.
Note The Settings menu might not be available if the user does not have permission to access this feature.
Accessing the Device Menus
Step 1 Log on to the device.
Step 2 Click the Settings link in the navigation bar located in the
Step 3 Place the mouse pointer over a tab to display a list of submenus.
See the following sections for more information:
•System Tab, page
•Network Tab, page
•Camera Configuration Tab, page
•Users Tab, page
•Events Tab, page
System Tab
Use the System tab to change the device name, configure the time settings, set up the text overlay for the live view, and display system information. You can also use the System tab to generate a system log, reboot the camera, or to restore the camera's factory default settings.
General Settings
The General Settings page includes configurable fields for the device name, time server, and text overlay settings. The device name is the
Cisco Video Surveillance IP PTZ Dome Camera User Guide, Cisco 2900 Series IP Dome
|
| ||
|
|