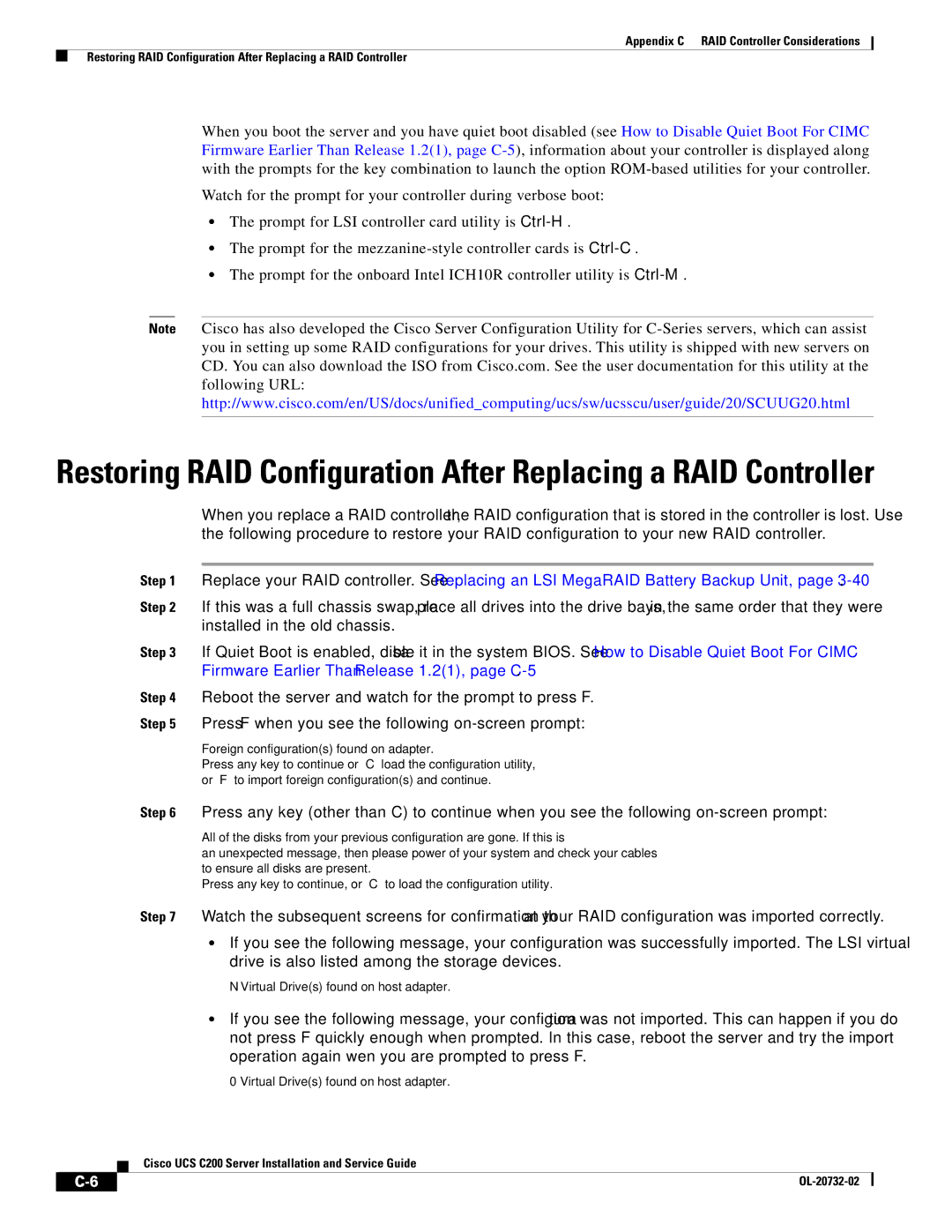Appendix C RAID Controller Considerations
Restoring RAID Configuration After Replacing a RAID Controller
When you boot the server and you have quiet boot disabled (see How to Disable Quiet Boot For CIMC Firmware Earlier Than Release 1.2(1), page
Watch for the prompt for your controller during verbose boot:
•The prompt for LSI controller card utility is
•The prompt for the
•The prompt for the onboard Intel ICH10R controller utility is
Note Cisco has also developed the Cisco Server Configuration Utility for
Restoring RAID Configuration After Replacing a RAID Controller
When you replace a RAID controller, the RAID configuration that is stored in the controller is lost. Use the following procedure to restore your RAID configuration to your new RAID controller.
Step 1 Replace your RAID controller. See Replacing an LSI MegaRAID Battery Backup Unit, page
Step 2 If this was a full chassis swap, replace all drives into the drive bays, in the same order that they were installed in the old chassis.
Step 3 If Quiet Boot is enabled, disable it in the system BIOS. See How to Disable Quiet Boot For CIMC Firmware Earlier Than Release 1.2(1), page
Step 4 Reboot the server and watch for the prompt to press F. Step 5 Press F when you see the following
Foreign configuration(s) found on adapter.
Press any key to continue or ‘C’ load the configuration utility, or ‘F’ to import foreign configuration(s) and continue.
Step 6 Press any key (other than C) to continue when you see the following
All of the disks | from your | previous configuration are gone. | If this is | ||
an | unexpected | message, then please power of your system and | check your cables | ||
to | ensure all | disks are present. |
| ||
Press any key | to | continue, | or ‘C’ to load the configuration | utility. | |
Step 7 Watch the subsequent screens for confirmation that your RAID configuration was imported correctly.
•If you see the following message, your configuration was successfully imported. The LSI virtual drive is also listed among the storage devices.
N Virtual Drive(s) found on host adapter.
•If you see the following message, your configuration was not imported. This can happen if you do not press F quickly enough when prompted. In this case, reboot the server and try the import operation again wen you are prompted to press F.
0 Virtual Drive(s) found on host adapter.
Cisco UCS C200 Server Installation and Service Guide
|
|
| |
|
|