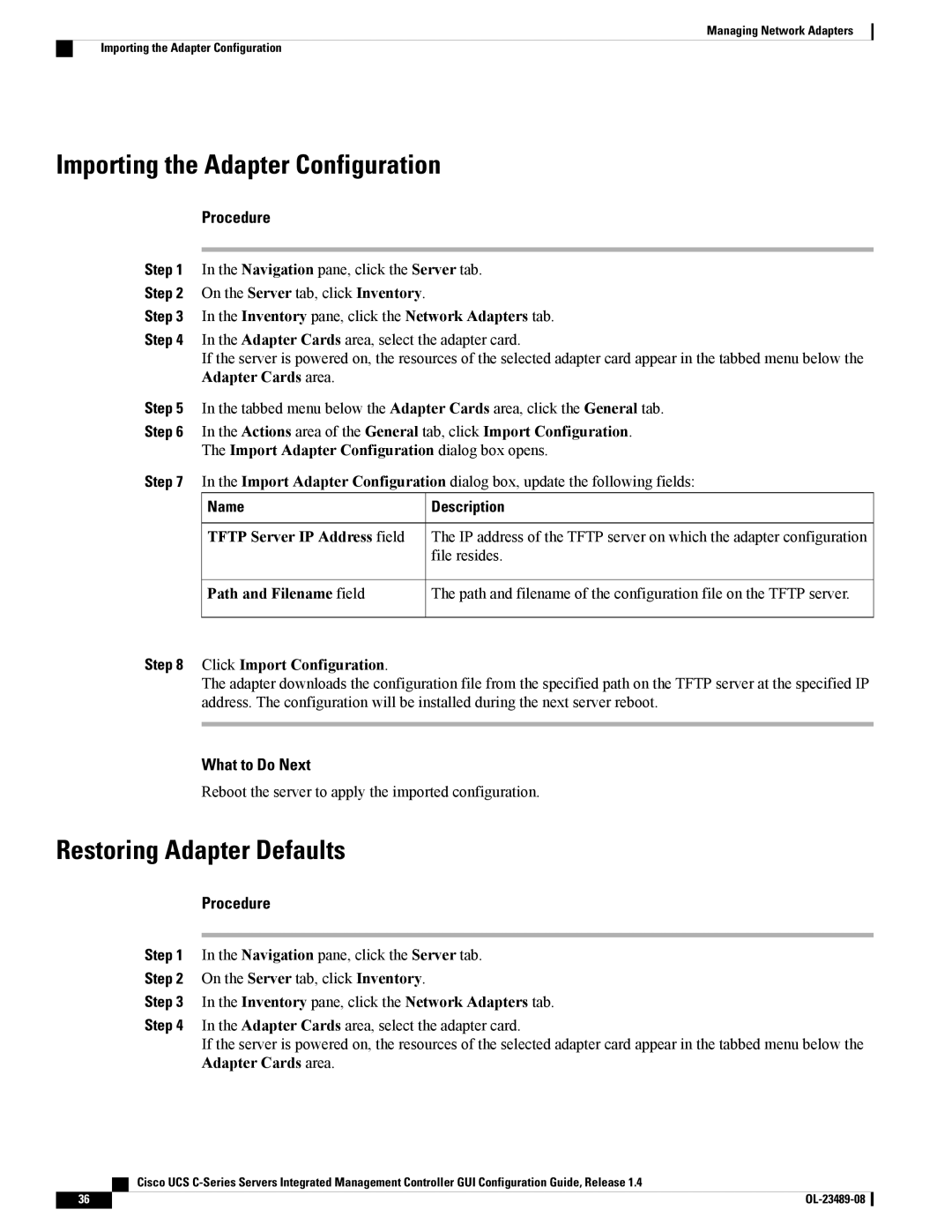Managing Network Adapters
Importing the Adapter Configuration
Importing the Adapter Configuration
Procedure
Step 1 In the Navigation pane, click the Server tab.
Step 2 On the Server tab, click Inventory.
Step 3 In the Inventory pane, click the Network Adapters tab.
Step 4 In the Adapter Cards area, select the adapter card.
If the server is powered on, the resources of the selected adapter card appear in the tabbed menu below the Adapter Cards area.
Step 5 In the tabbed menu below the Adapter Cards area, click the General tab.
Step 6 In the Actions area of the General tab, click Import Configuration.
The Import Adapter Configuration dialog box opens.
Step 7 In the Import Adapter Configuration dialog box, update the following fields:
Name | Description |
TFTP Server IP Address field | The IP address of the TFTP server on which the adapter configuration |
| file resides. |
Path and Filename field | The path and filename of the configuration file on the TFTP server. |
Step 8 Click Import Configuration.
The adapter downloads the configuration file from the specified path on the TFTP server at the specified IP address. The configuration will be installed during the next server reboot.
What to Do Next
Reboot the server to apply the imported configuration.
Restoring Adapter Defaults
Procedure
Step 1 In the Navigation pane, click the Server tab.
Step 2 On the Server tab, click Inventory.
Step 3 In the Inventory pane, click the Network Adapters tab.
Step 4 In the Adapter Cards area, select the adapter card.
If the server is powered on, the resources of the selected adapter card appear in the tabbed menu below the Adapter Cards area.
| Cisco UCS |
36 |