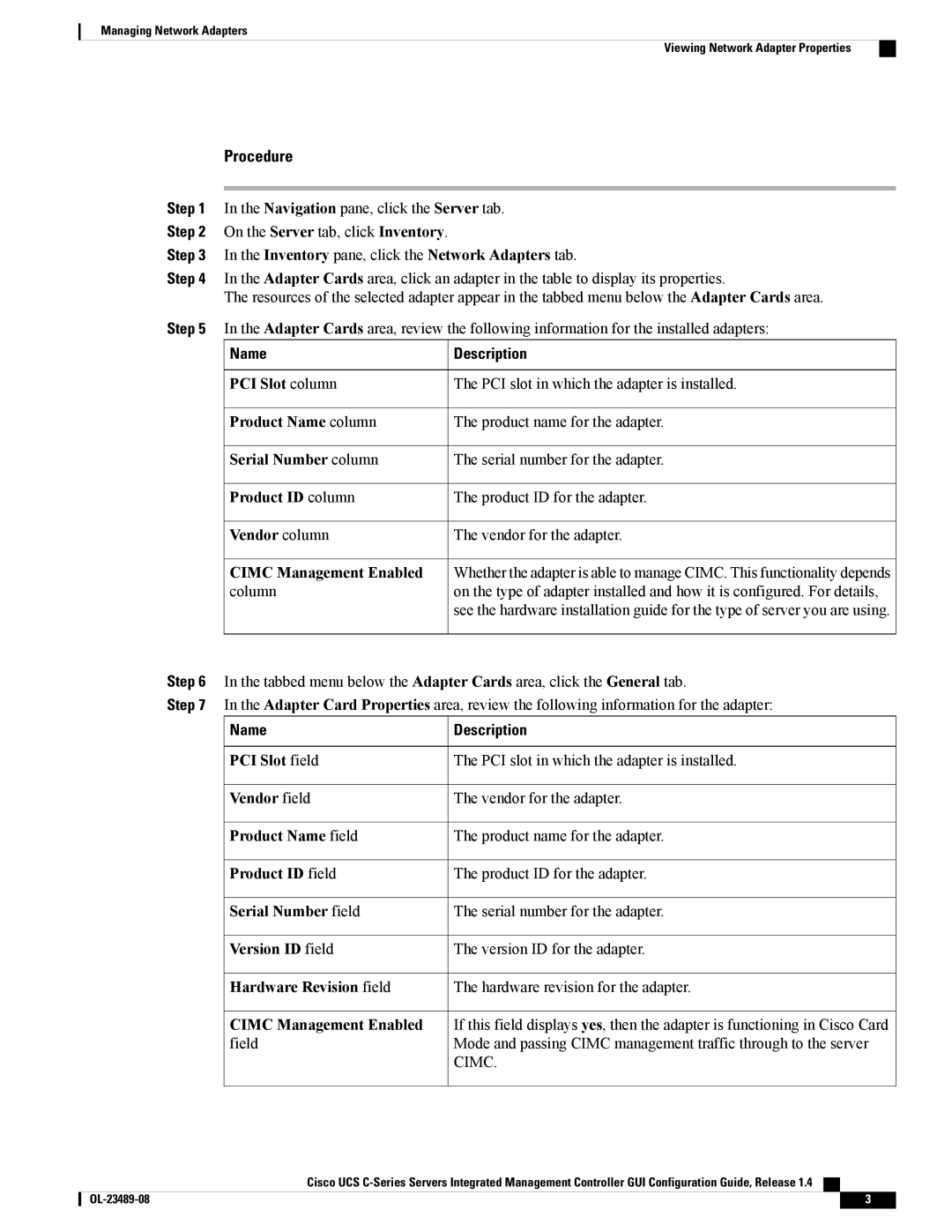Managing Network Adapters
Viewing Network Adapter Properties
Procedure
Step 1 In the Navigation pane, click the Server tab.
Step 2 On the Server tab, click Inventory.
Step 3 In the Inventory pane, click the Network Adapters tab.
Step 4 In the Adapter Cards area, click an adapter in the table to display its properties.
The resources of the selected adapter appear in the tabbed menu below the Adapter Cards area.
Step 5 In the Adapter Cards area, review the following information for the installed adapters:
Name | Description |
PCI Slot column | The PCI slot in which the adapter is installed. |
Product Name column | The product name for the adapter. |
Serial Number column | The serial number for the adapter. |
Product ID column | The product ID for the adapter. |
Vendor column | The vendor for the adapter. |
CIMC Management Enabled | Whether the adapter is able to manage CIMC. This functionality depends |
column | on the type of adapter installed and how it is configured. For details, |
| see the hardware installation guide for the type of server you are using. |
Step 6 In the tabbed menu below the Adapter Cards area, click the General tab.
Step 7 In the Adapter Card Properties area, review the following information for the adapter:
Name | Description |
PCI Slot field | The PCI slot in which the adapter is installed. |
Vendor field | The vendor for the adapter. |
Product Name field | The product name for the adapter. |
Product ID field | The product ID for the adapter. |
Serial Number field | The serial number for the adapter. |
Version ID field | The version ID for the adapter. |
Hardware Revision field | The hardware revision for the adapter. |
CIMC Management Enabled | If this field displays yes, then the adapter is functioning in Cisco Card |
field | Mode and passing CIMC management traffic through to the server |
| CIMC. |
Cisco UCS
3 |