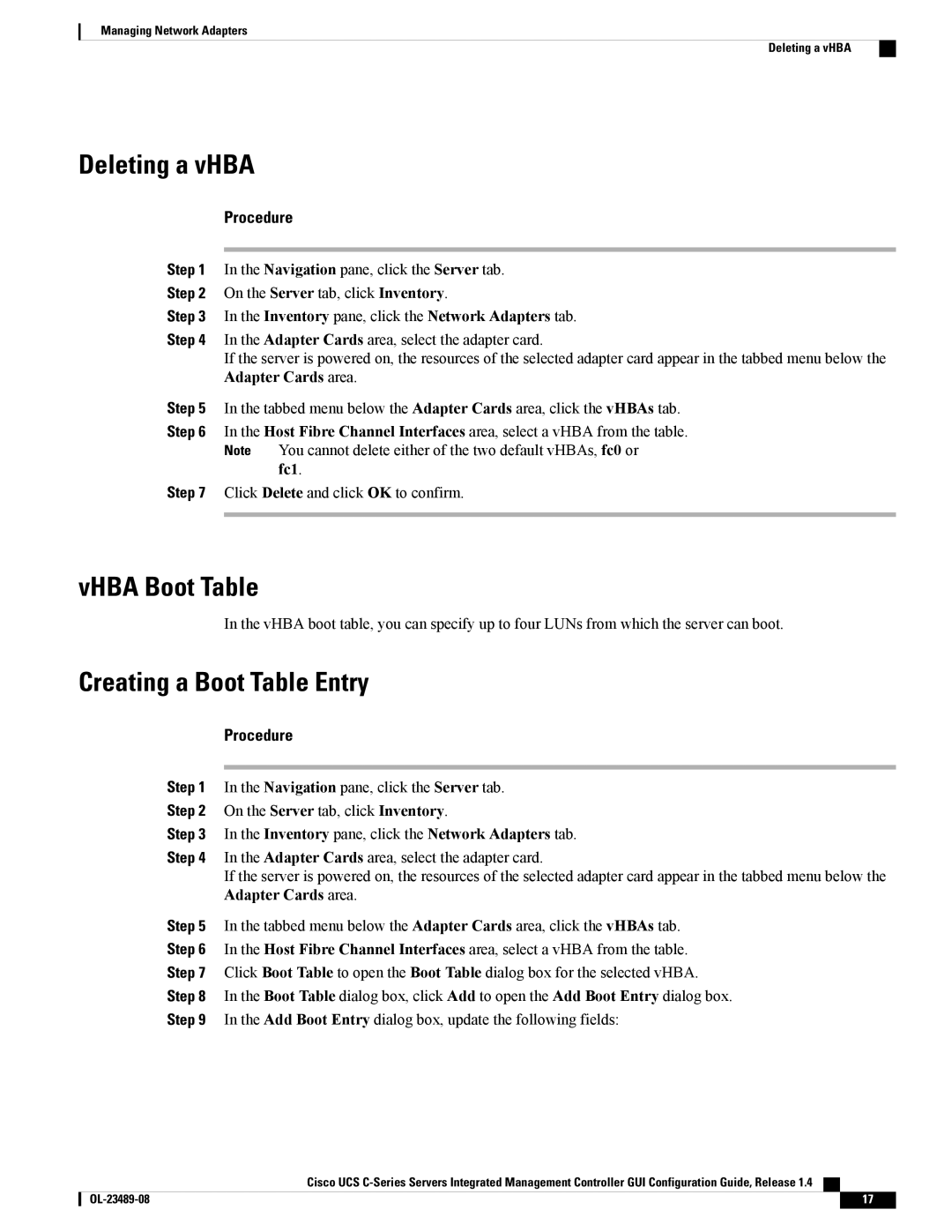Managing Network Adapters
Deleting a vHBA
Deleting a vHBA
Procedure
Step 1 In the Navigation pane, click the Server tab.
Step 2 On the Server tab, click Inventory.
Step 3 In the Inventory pane, click the Network Adapters tab.
Step 4 In the Adapter Cards area, select the adapter card.
If the server is powered on, the resources of the selected adapter card appear in the tabbed menu below the Adapter Cards area.
Step 5 In the tabbed menu below the Adapter Cards area, click the vHBAs tab.
Step 6 In the Host Fibre Channel Interfaces area, select a vHBA from the table.
Note You cannot delete either of the two default vHBAs, fc0 or
fc1.
Step 7 Click Delete and click OK to confirm.
vHBA Boot Table
In the vHBA boot table, you can specify up to four LUNs from which the server can boot.
Creating a Boot Table Entry
Procedure
Step 1 In the Navigation pane, click the Server tab.
Step 2 On the Server tab, click Inventory.
Step 3 In the Inventory pane, click the Network Adapters tab.
Step 4 In the Adapter Cards area, select the adapter card.
If the server is powered on, the resources of the selected adapter card appear in the tabbed menu below the Adapter Cards area.
Step 5 In the tabbed menu below the Adapter Cards area, click the vHBAs tab.
Step 6 In the Host Fibre Channel Interfaces area, select a vHBA from the table.
Step 7 Click Boot Table to open the Boot Table dialog box for the selected vHBA.
Step 8 In the Boot Table dialog box, click Add to open the Add Boot Entry dialog box.
Step 9 In the Add Boot Entry dialog box, update the following fields:
Cisco UCS
17 |