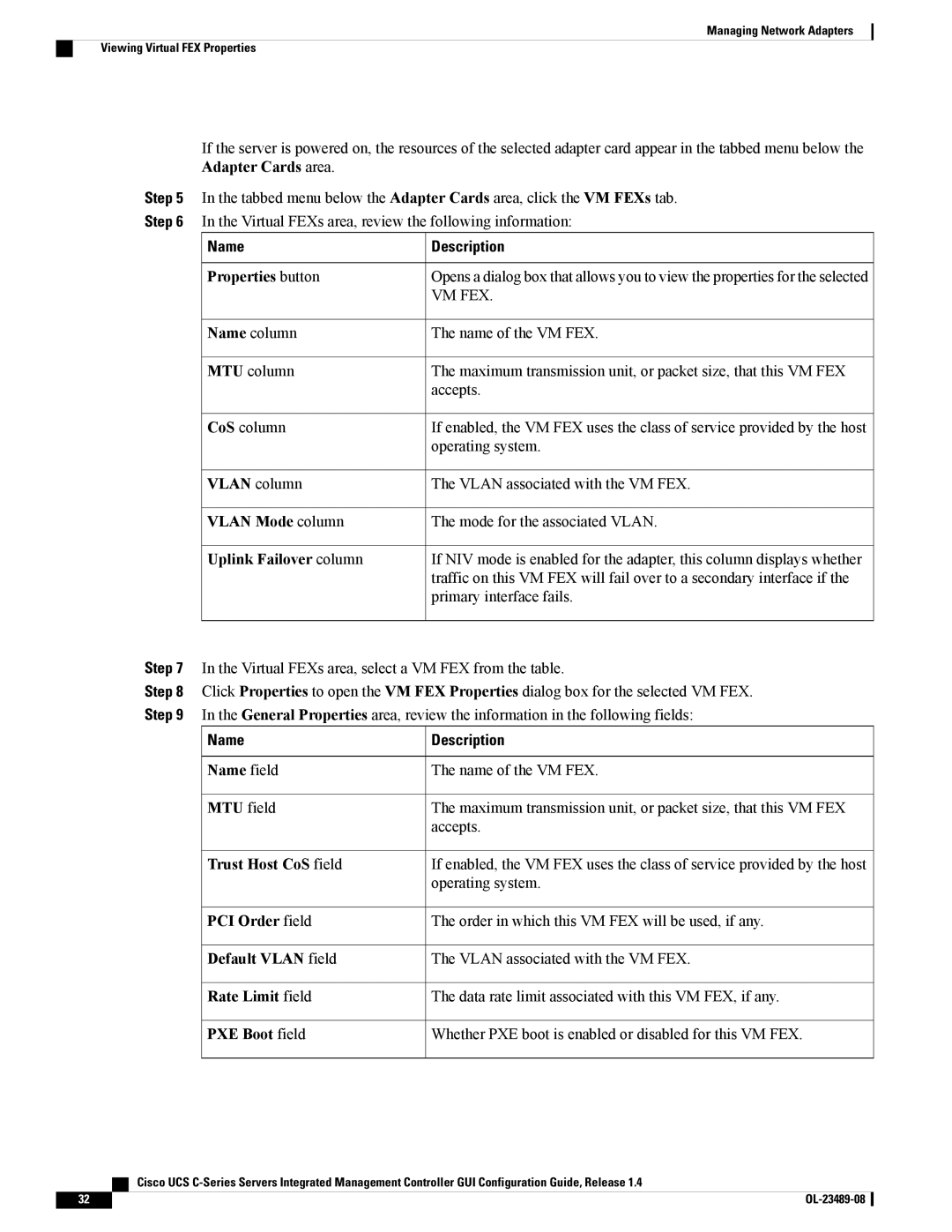Managing Network Adapters
Viewing Virtual FEX Properties
If the server is powered on, the resources of the selected adapter card appear in the tabbed menu below the Adapter Cards area.
Step 5 In the tabbed menu below the Adapter Cards area, click the VM FEXs tab.
Step 6 In the Virtual FEXs area, review the following information:
Name | Description |
Properties button | Opens a dialog box that allows you to view the properties for the selected |
| VM FEX. |
Name column | The name of the VM FEX. |
MTU column | The maximum transmission unit, or packet size, that this VM FEX |
| accepts. |
CoS column | If enabled, the VM FEX uses the class of service provided by the host |
| operating system. |
VLAN column | The VLAN associated with the VM FEX. |
VLAN Mode column | The mode for the associated VLAN. |
Uplink Failover column | If NIV mode is enabled for the adapter, this column displays whether |
| traffic on this VM FEX will fail over to a secondary interface if the |
| primary interface fails. |
Step 7 In the Virtual FEXs area, select a VM FEX from the table.
Step 8 Click Properties to open the VM FEX Properties dialog box for the selected VM FEX.
Step 9 In the General Properties area, review the information in the following fields:
Name | Description |
Name field | The name of the VM FEX. |
MTU field | The maximum transmission unit, or packet size, that this VM FEX |
| accepts. |
Trust Host CoS field | If enabled, the VM FEX uses the class of service provided by the host |
| operating system. |
PCI Order field | The order in which this VM FEX will be used, if any. |
Default VLAN field | The VLAN associated with the VM FEX. |
Rate Limit field | The data rate limit associated with this VM FEX, if any. |
PXE Boot field | Whether PXE boot is enabled or disabled for this VM FEX. |
| Cisco UCS |
32 |