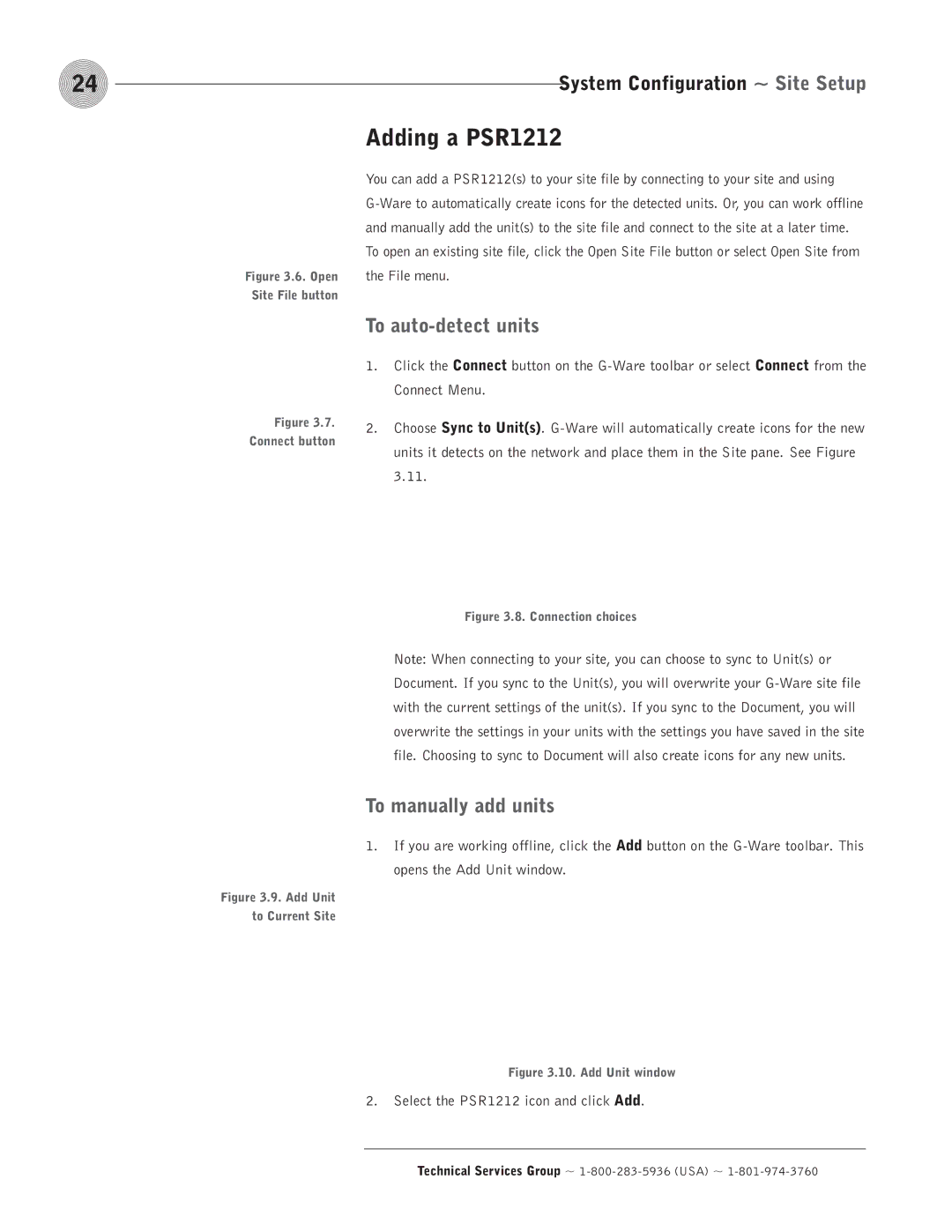24 | System Configuration ~ Site Setup |
Figure 3.6. Open Site File button
Adding a PSR1212
You can add a PSR1212(s) to your site file by connecting to your site and using
Figure 3.7. Connect button
Figure 3.9. Add Unit to Current Site
To auto-detect units
1.Click the Connect button on the
2.Choose Sync to Unit(s).
Figure 3.8. Connection choices
Note: When connecting to your site, you can choose to sync to Unit(s) or Document. If you sync to the Unit(s), you will overwrite your
To manually add units
1.If you are working offline, click the Add button on the