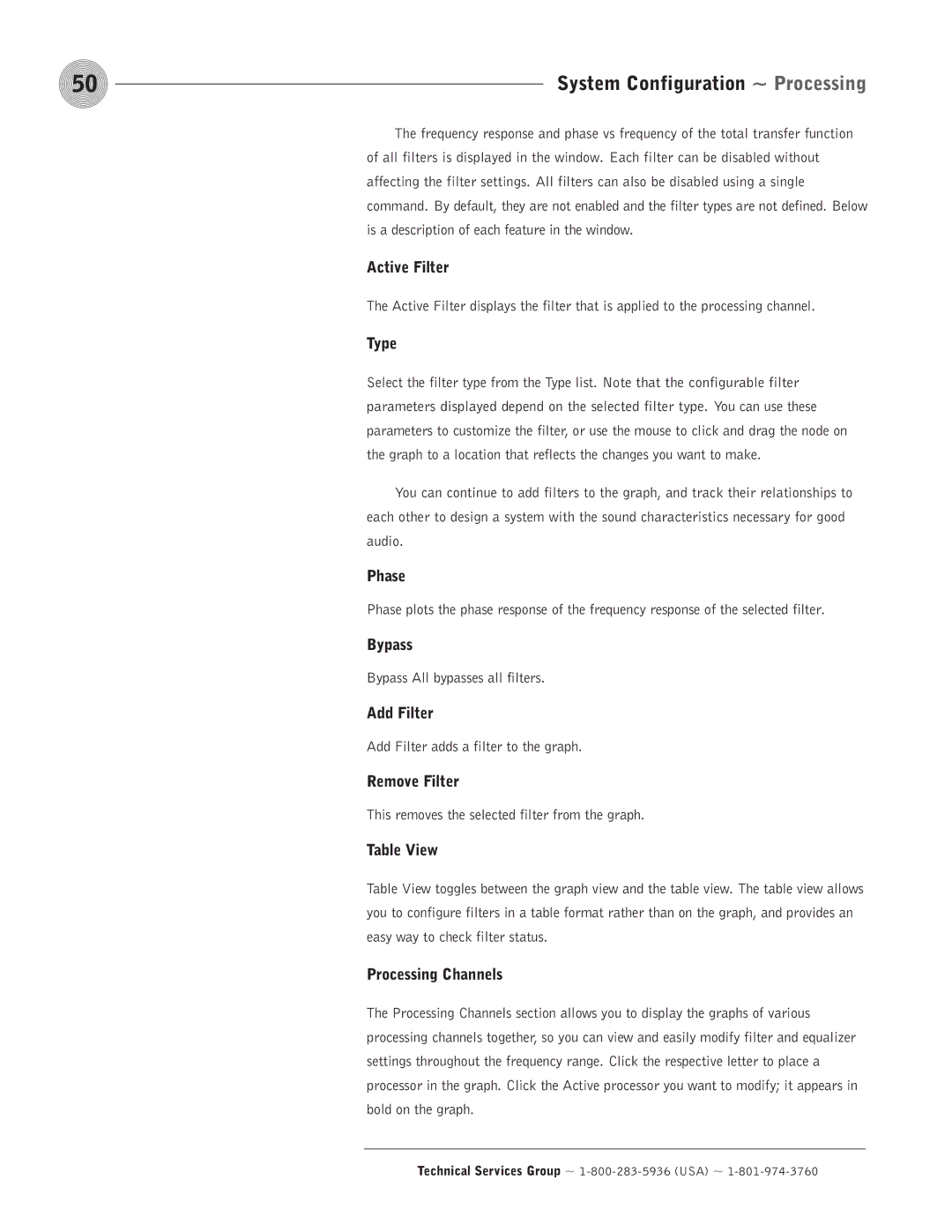50 | System Configuration ~ Processing |
The frequency response and phase vs frequency of the total transfer function of all filters is displayed in the window. Each filter can be disabled without affecting the filter settings. All filters can also be disabled using a single command. By default, they are not enabled and the filter types are not defined. Below is a description of each feature in the window.
Active Filter
The Active Filter displays the filter that is applied to the processing channel.
Type
Select the filter type from the Type list. Note that the configurable filter parameters displayed depend on the selected filter type. You can use these parameters to customize the filter, or use the mouse to click and drag the node on the graph to a location that reflects the changes you want to make.
You can continue to add filters to the graph, and track their relationships to each other to design a system with the sound characteristics necessary for good audio.
Phase
Phase plots the phase response of the frequency response of the selected filter.
Bypass
Bypass All bypasses all filters.
Add Filter
Add Filter adds a filter to the graph.
Remove Filter
This removes the selected filter from the graph.
Table View
Table View toggles between the graph view and the table view. The table view allows you to configure filters in a table format rather than on the graph, and provides an easy way to check filter status.
Processing Channels
The Processing Channels section allows you to display the graphs of various processing channels together, so you can view and easily modify filter and equalizer settings throughout the frequency range. Click the respective letter to place a processor in the graph. Click the Active processor you want to modify; it appears in bold on the graph.