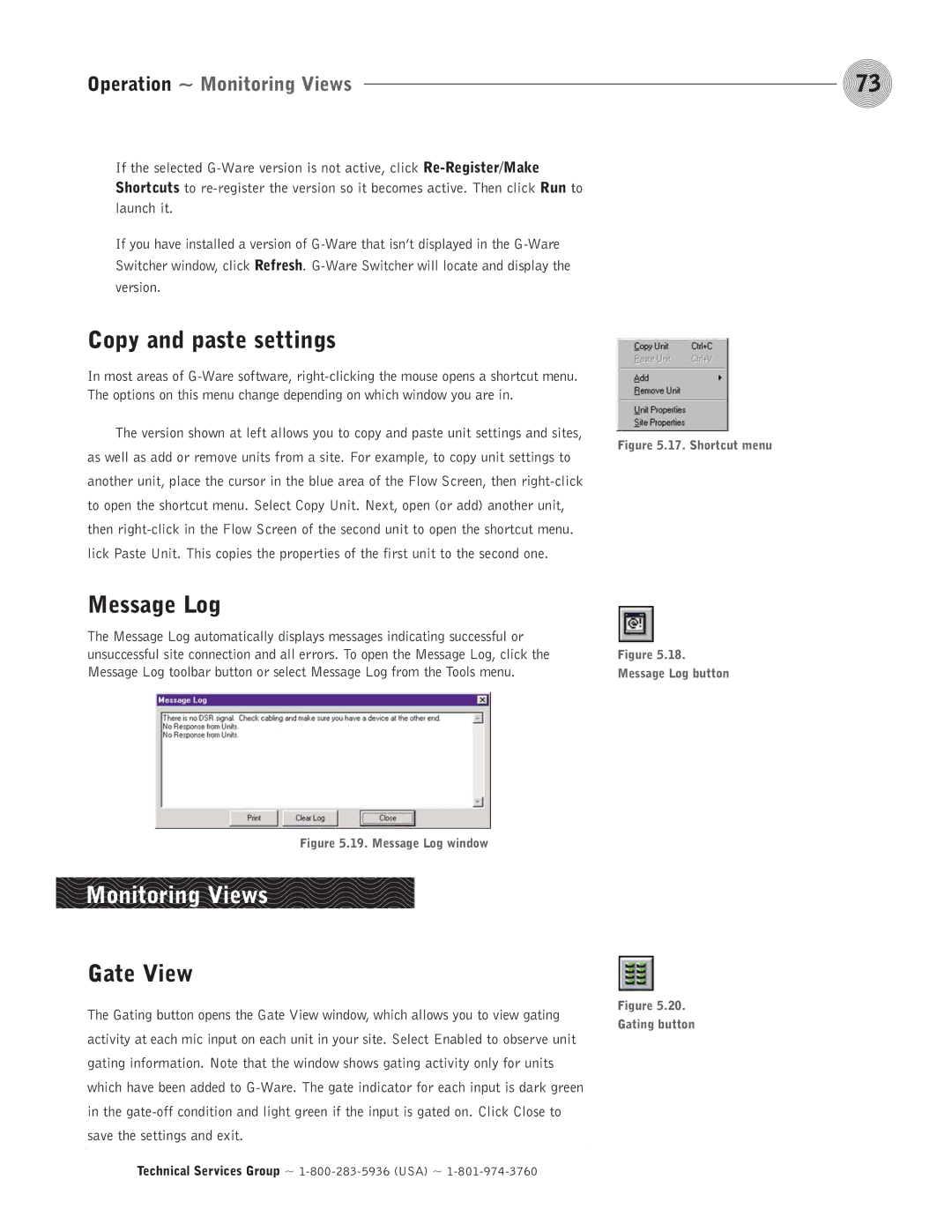Operation ~ Monitoring Views | 73 |
If the selected
If you have installed a version of
Copy and paste settings
In most areas of
The version shown at left allows you to copy and paste unit settings and sites, as well as add or remove units from a site. For example, to copy unit settings to another unit, place the cursor in the blue area of the Flow Screen, then
Message Log
The Message Log automatically displays messages indicating successful or unsuccessful site connection and all errors. To open the Message Log, click the Message Log toolbar button or select Message Log from the Tools menu.
Figure 5.19. Message Log window
Monitoring Views
Gate View
The Gating button opens the Gate View window, which allows you to view gating activity at each mic input on each unit in your site. Select Enabled to observe unit gating information. Note that the window shows gating activity only for units which have been added to
Figure 5.17. Shortcut menu
Figure 5.18.
Message Log button
Figure 5.20.