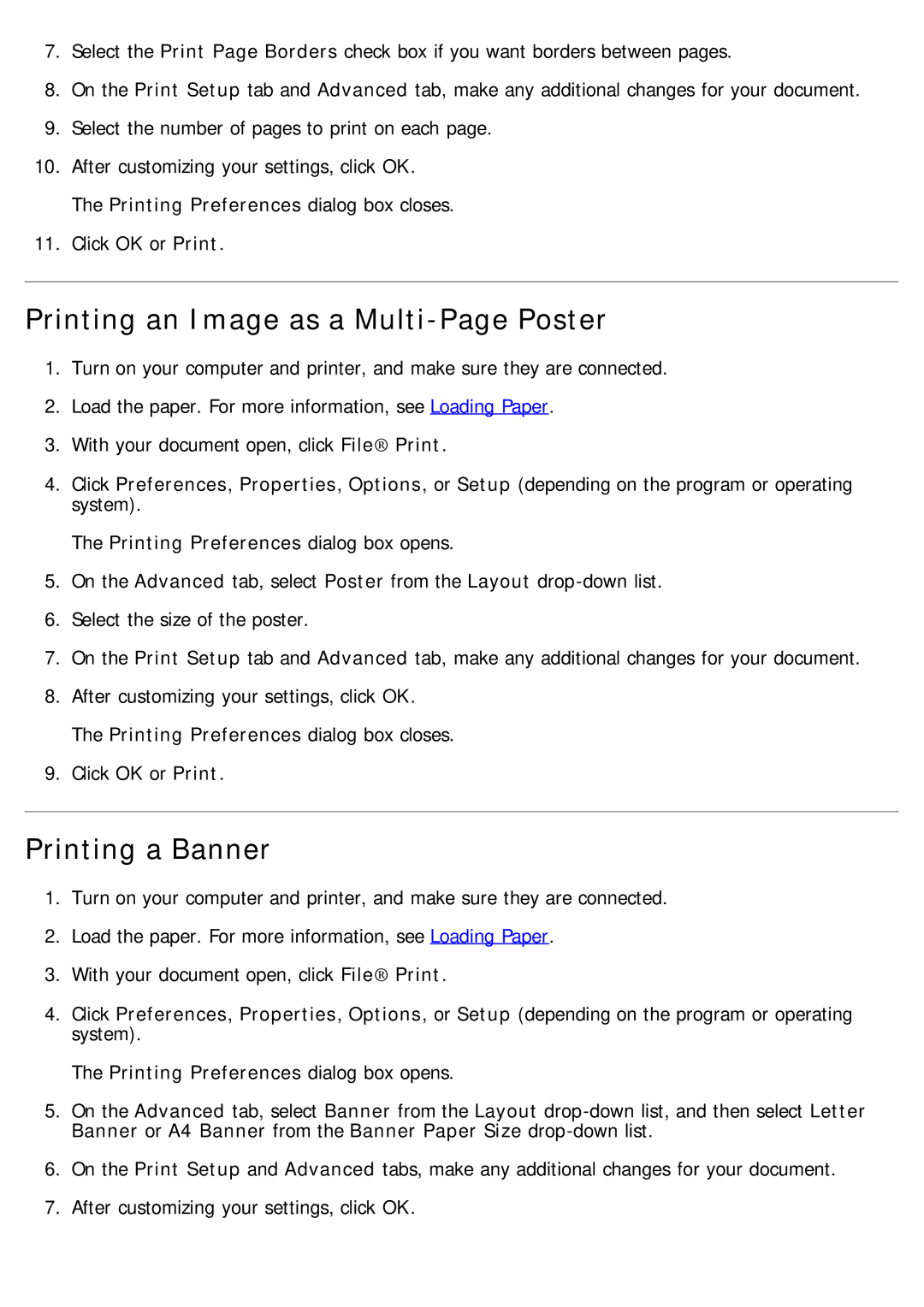7.Select the Print Page Borders check box if you want borders between pages.
8.On the Print Setup tab and Advanced tab, make any additional changes for your document.
9.Select the number of pages to print on each page.
10.After customizing your settings, click OK. The Printing Preferences dialog box closes.
11.Click OK or Print.
Printing an Image as a Multi-Page Poster
1.Turn on your computer and printer, and make sure they are connected.
2.Load the paper. For more information, see Loading Paper.
3.With your document open, click File® Print.
4.Click Preferences, Properties, Options, or Setup (depending on the program or operating system).
The Printing Preferences dialog box opens.
5.On the Advanced tab, select Poster from the Layout
6.Select the size of the poster.
7.On the Print Setup tab and Advanced tab, make any additional changes for your document.
8.After customizing your settings, click OK. The Printing Preferences dialog box closes.
9.Click OK or Print.
Printing a Banner
1.Turn on your computer and printer, and make sure they are connected.
2.Load the paper. For more information, see Loading Paper.
3.With your document open, click File® Print.
4.Click Preferences, Properties, Options, or Setup (depending on the program or operating system).
The Printing Preferences dialog box opens.
5.On the Advanced tab, select Banner from the Layout
6.On the Print Setup and Advanced tabs, make any additional changes for your document.
7.After customizing your settings, click OK.