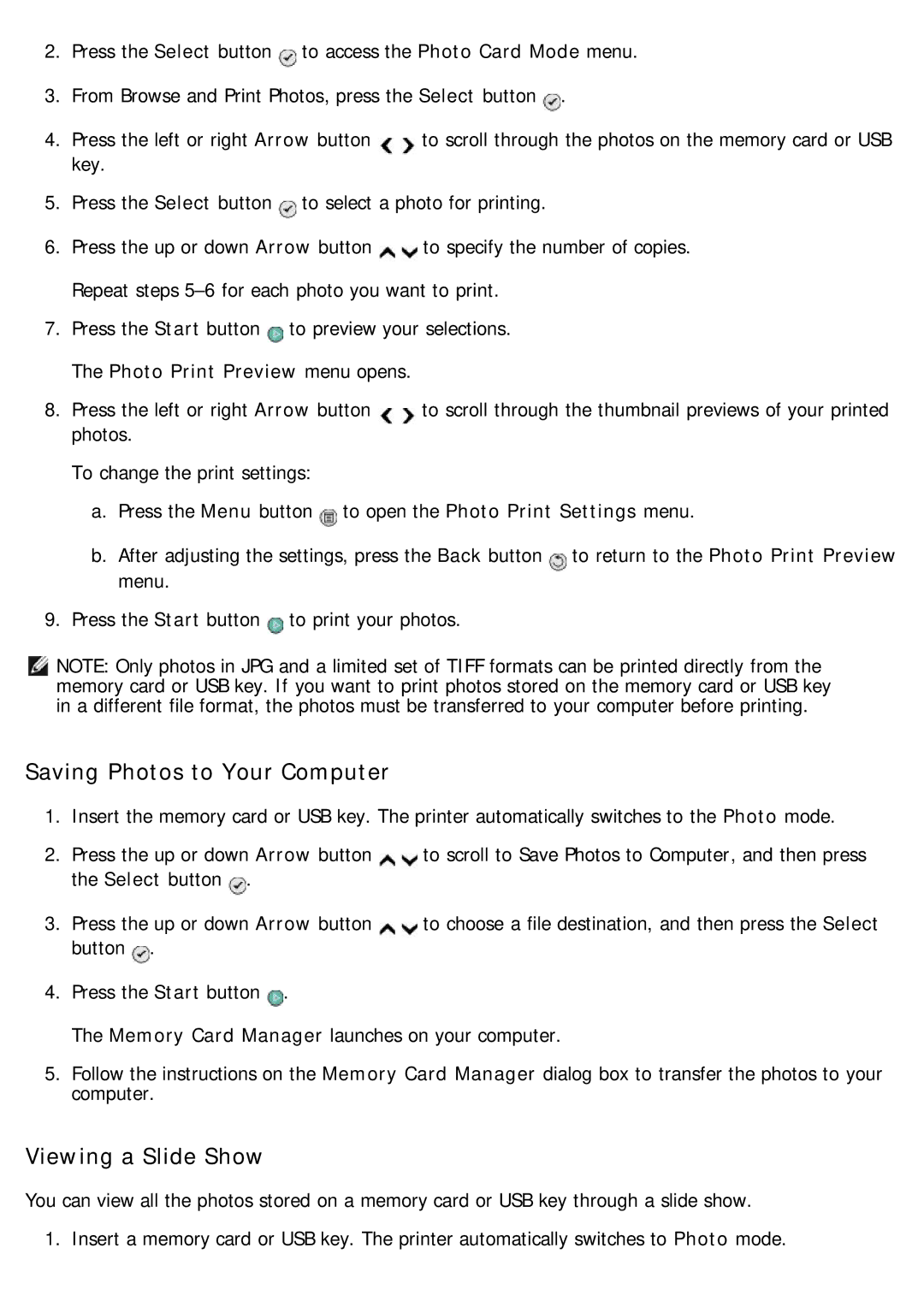2. | Press the Select button | to access the Photo Card Mode menu. | |
3. | From Browse and Print Photos, press the Select button . | ||
4. | Press the left or right Arrow button | to scroll through the photos on the memory card or USB | |
| key. |
|
|
5. | Press the Select button | to select a photo for printing. | |
6. | Press the up or down Arrow button | to specify the number of copies. | |
Repeat steps
7. Press the Start button ![]() to preview your selections.
to preview your selections.
The Photo Print Preview menu opens.
8. Press the left or right Arrow button | to scroll through the thumbnail previews of your printed |
photos. |
|
To change the print settings: |
|
a. Press the Menu button to open the Photo Print Settings menu.
b. After adjusting the settings, press the Back button to return to the Photo Print Preview menu.
9. Press the Start button ![]() to print your photos.
to print your photos.
NOTE: Only photos in JPG and a limited set of TIFF formats can be printed directly from the memory card or USB key. If you want to print photos stored on the memory card or USB key in a different file format, the photos must be transferred to your computer before printing.
Saving Photos to Your Computer
1. | Insert the memory card or USB key. The printer automatically switches to the Photo mode. | |
2. | Press the up or down Arrow button | to scroll to Save Photos to Computer, and then press |
| the Select button . |
|
3. | Press the up or down Arrow button | to choose a file destination, and then press the Select |
| button . |
|
4. | Press the Start button . |
|
The Memory Card Manager launches on your computer.
5.Follow the instructions on the Memory Card Manager dialog box to transfer the photos to your computer.
Viewing a Slide Show
You can view all the photos stored on a memory card or USB key through a slide show.
1. Insert a memory card or USB key. The printer automatically switches to Photo mode.