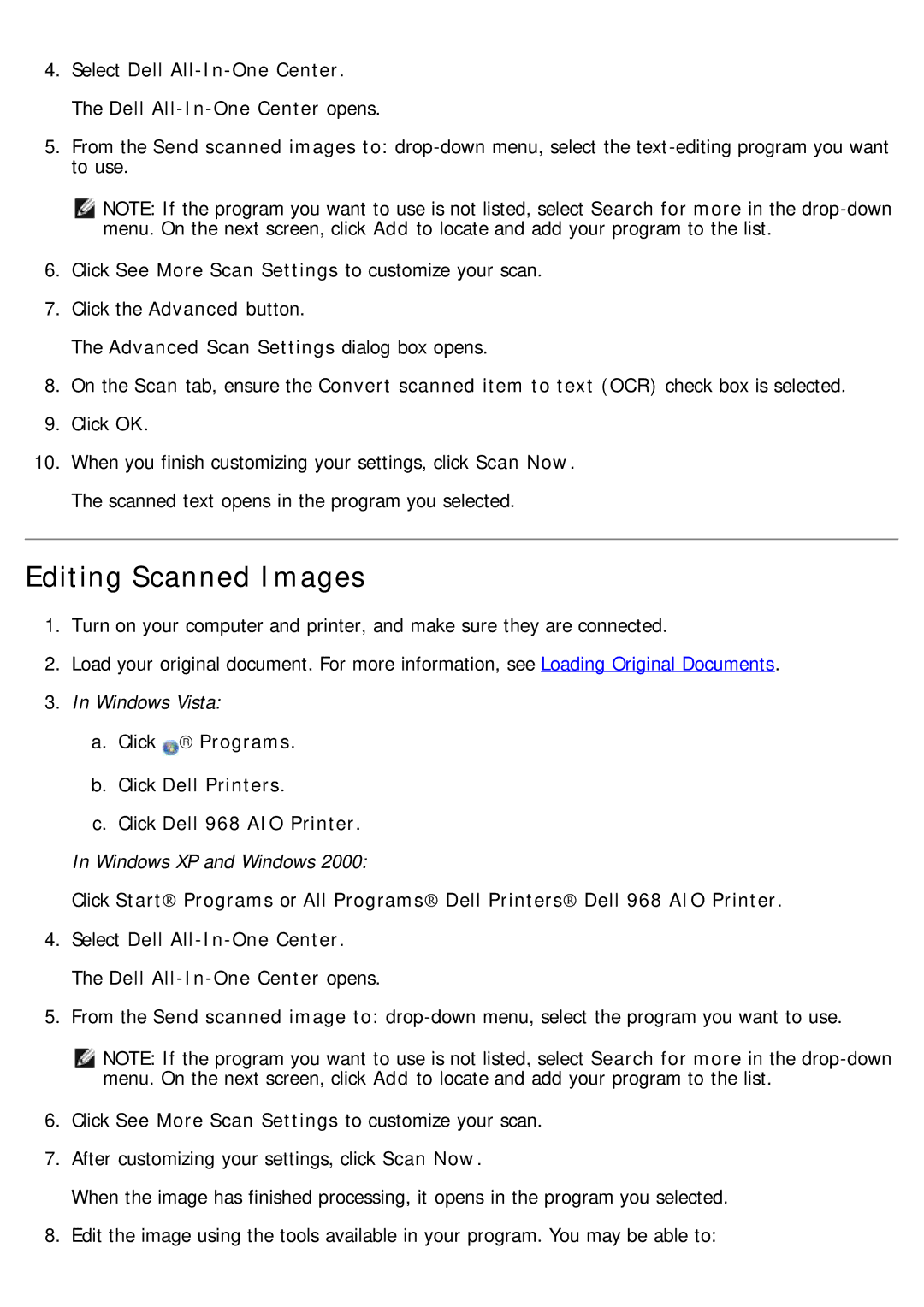4.Select Dell
5.From the Send scanned images to:
NOTE: If the program you want to use is not listed, select Search for more in the
6.Click See More Scan Settings to customize your scan.
7.Click the Advanced button.
The Advanced Scan Settings dialog box opens.
8.On the Scan tab, ensure the Convert scanned item to text (OCR) check box is selected.
9.Click OK.
10.When you finish customizing your settings, click Scan Now. The scanned text opens in the program you selected.
Editing Scanned Images
1.Turn on your computer and printer, and make sure they are connected.
2.Load your original document. For more information, see Loading Original Documents.
3.In Windows Vista:
a.Click → Programs.
b.Click Dell Printers.
c.Click Dell 968 AIO Printer.
In Windows XP and Windows 2000:
Click Start® Programs or All Programs® Dell Printers® Dell 968 AIO Printer.
4.Select Dell
5.From the Send scanned image to:
NOTE: If the program you want to use is not listed, select Search for more in the
6.Click See More Scan Settings to customize your scan.
7.After customizing your settings, click Scan Now.
When the image has finished processing, it opens in the program you selected.
8.Edit the image using the tools available in your program. You may be able to: