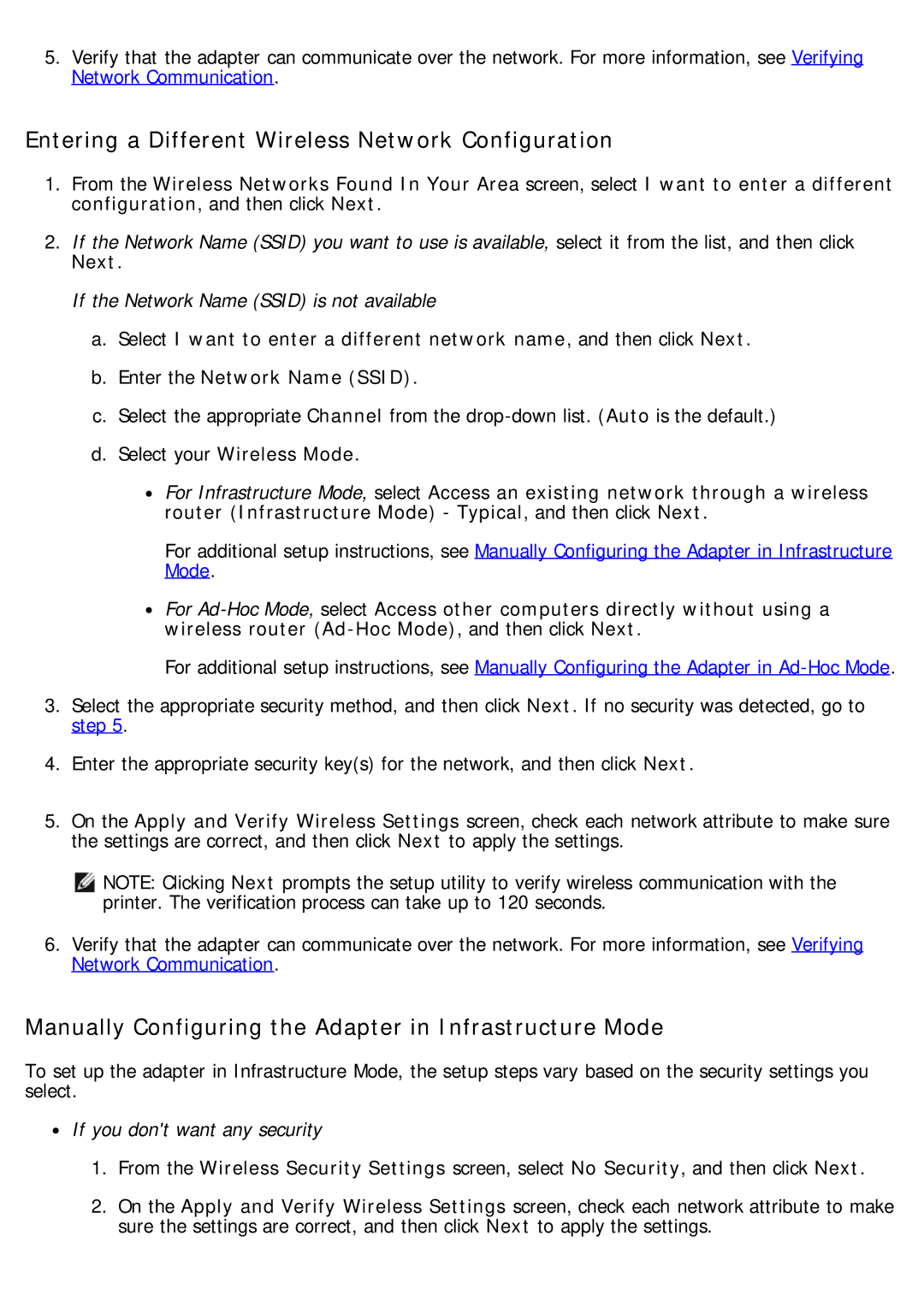5.Verify that the adapter can communicate over the network. For more information, see Verifying Network Communication.
Entering a Different Wireless Network Configuration
1.From the Wireless Networks Found In Your Area screen, select I want to enter a different configuration, and then click Next.
2.If the Network Name (SSID) you want to use is available, select it from the list, and then click Next.
If the Network Name (SSID) is not available
a.Select I want to enter a different network name, and then click Next.
b.Enter the Network Name (SSID).
c.Select the appropriate Channel from the
d.Select your Wireless Mode.
![]() For Infrastructure Mode, select Access an existing network through a wireless router (Infrastructure Mode) - Typical, and then click Next.
For Infrastructure Mode, select Access an existing network through a wireless router (Infrastructure Mode) - Typical, and then click Next.
For additional setup instructions, see Manually Configuring the Adapter in Infrastructure Mode.
![]() For
For
For additional setup instructions, see Manually Configuring the Adapter in
3.Select the appropriate security method, and then click Next. If no security was detected, go to step 5.
4.Enter the appropriate security key(s) for the network, and then click Next.
5.On the Apply and Verify Wireless Settings screen, check each network attribute to make sure the settings are correct, and then click Next to apply the settings.
NOTE: Clicking Next prompts the setup utility to verify wireless communication with the printer. The verification process can take up to 120 seconds.
6.Verify that the adapter can communicate over the network. For more information, see Verifying Network Communication.
Manually Configuring the Adapter in Infrastructure Mode
To set up the adapter in Infrastructure Mode, the setup steps vary based on the security settings you select.
 If you don't want any security
If you don't want any security
1.From the Wireless Security Settings screen, select No Security, and then click Next.
2.On the Apply and Verify Wireless Settings screen, check each network attribute to make sure the settings are correct, and then click Next to apply the settings.