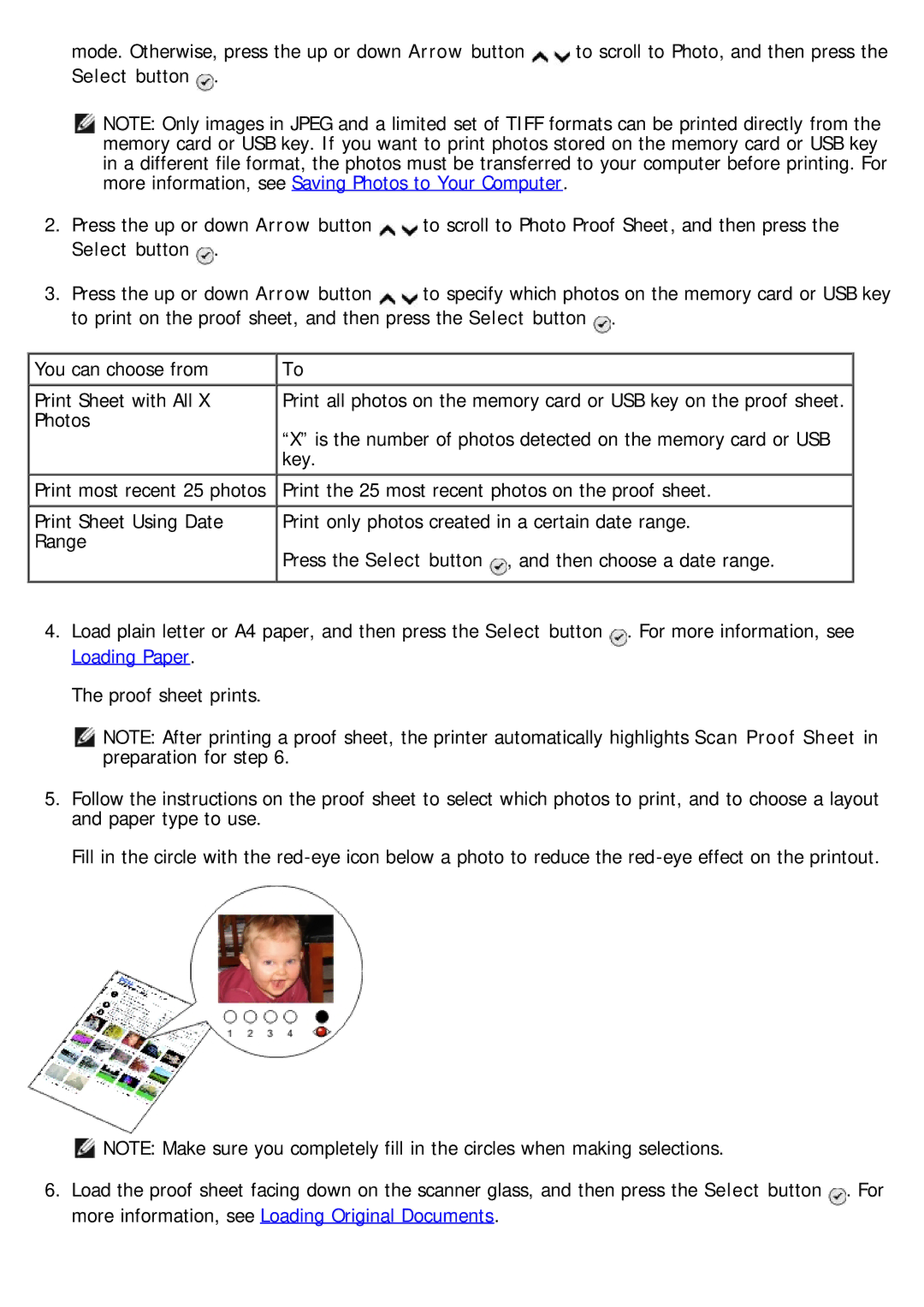mode. Otherwise, press the up or down Arrow button | to scroll to Photo, and then press the |
Select button .
NOTE: Only images in JPEG and a limited set of TIFF formats can be printed directly from the memory card or USB key. If you want to print photos stored on the memory card or USB key in a different file format, the photos must be transferred to your computer before printing. For more information, see Saving Photos to Your Computer.
2. | Press the up or down Arrow button | to scroll to Photo Proof Sheet, and then press the |
| Select button . |
|
3. | Press the up or down Arrow button | to specify which photos on the memory card or USB key |
to print on the proof sheet, and then press the Select button .
You can choose from | To |
Print Sheet with All X | Print all photos on the memory card or USB key on the proof sheet. |
Photos | “X” is the number of photos detected on the memory card or USB |
| |
| key. |
Print most recent 25 photos | Print the 25 most recent photos on the proof sheet. |
Print Sheet Using Date | Print only photos created in a certain date range. |
Range | Press the Select button , and then choose a date range. |
|
4. Load plain letter or A4 paper, and then press the Select button . For more information, see Loading Paper.
The proof sheet prints.
NOTE: After printing a proof sheet, the printer automatically highlights Scan Proof Sheet in preparation for step 6.
5.Follow the instructions on the proof sheet to select which photos to print, and to choose a layout and paper type to use.
Fill in the circle with the
![]() NOTE: Make sure you completely fill in the circles when making selections.
NOTE: Make sure you completely fill in the circles when making selections.
6. Load the proof sheet facing down on the scanner glass, and then press the Select button . For