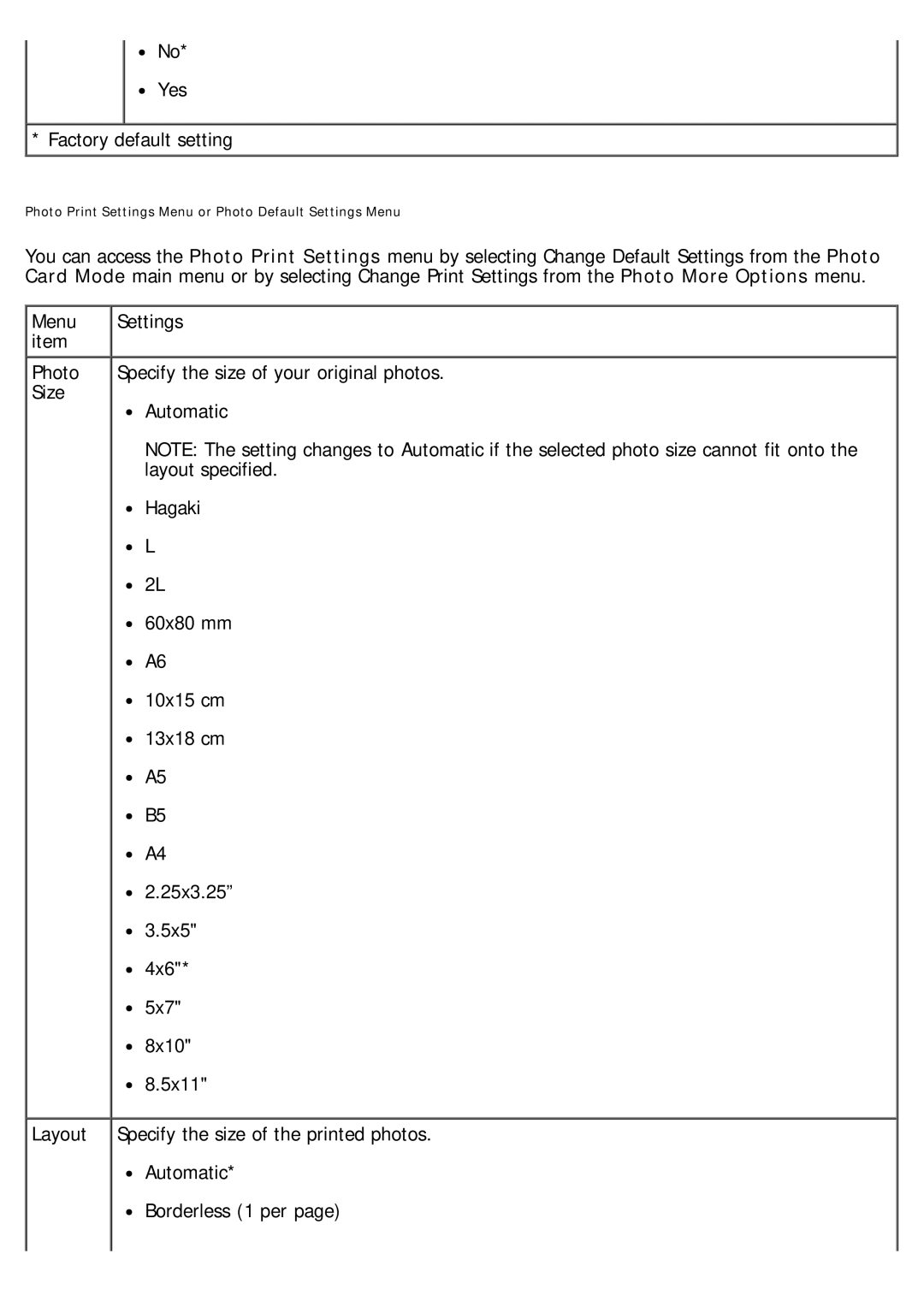United States Government Restricted Rights
Dell 968 All-In-One Printer Users Guide
Page
Finding Information
Click Start Help and Support
Click Help and Support
Faxing
Connecting to a Telephone
Setting Up the Printer With External Devices
Connecting Directly to a Telephone Wall Jack
What if I have a Digital Subscriber Line DSL?
Connecting to an Answering Machine
Sending a Quick Fax
Connecting to a Computer Modem
Sending a Fax
Entering a Fax Number
Setting Up the Printer With External Devices
Click → Programs Click Dell Printers
Search , Phone Number Search , or Group Search ,
Sending Advanced Faxes
Sending a Fax Through an Automated Answering System
Receiving a Fax Automatically
Receiving a Fax
Turn Auto Answer off
Receiving a Fax Manually
Changing the Pickup Code
Printing a Long Fax
Printing a Fax on Both Sides
Using the Operator Panel
Changing the Fax Setup
Using the Computer
Using Speed Dial
Creating a Speed or Group Dial List
Click Add to or change list
Using a Speed or Group Dial List
Dell Fax Setup Utility dialog box opens
Creating a Blocked Fax List
Blocking Faxes
Click Manage Blocked Faxes
Turning on Fax Blocking
Select button
Select Enable fax blocking
Blocking Faxes Without Caller ID
Creating Fax Activity Report
Page
Information, see Understanding the Operator Panel
About Your Printer
Understanding the Printer Parts
Manager
FAX
Understanding the Operator Panel
Page
Dell All-In-One Center allows you to
Using the Dell All-In-One Center
Understanding the Software
To access the Dell All-In-One Center
Dell Fax Solutions Software allows you to
Using the Dell Fax Solutions Software
Using Printing Preferences
Black Printing
Click File Print
Click Printing Preferences
Automatic , Manual , or Print Duplex
Using Memory Card Manager
Normal , or Print Last Page First
Dell Ink Management System
Windows XP, click Start My Computer
Removing and Reinstalling Software
Installing the Optional XPS Driver
Click Have disk
Click Add a network, wireless or Bluetooth printer
Click → Computer
Page
Understanding the Operator Panel Menus
Copy Mode
Handling Menu
Page
Information, see Copy Default Settings Menu
Photo Mode
Information, see Photo Proof Sheet Menu
Shrink or Expand option
See Photo Edit Mode Menu
Yes Factory default setting
Photo Proof Sheet Menu
Selections menu
Print Files Mode
Fax Mode
See Name Search Menu
See Edit Fax Settings Menu
Setup Menu
Phone Book Menu
Information, see Phone Book Add Group Menu
Information, see Phone Book Add Entry Menu
See Group Search Menu
Group Search Menu
Auto Answer Schedule Menu
FYI
See Fax Printing Menu
See Phone Book Menu
Information, see History and Reports Menu
Information, see Ringing and Answering Menu
Fax History More Options Menu
Information, see Auto Answer Schedule Menu
Paper Handling
Minutes
24,000 bps
To enter the Blocked Fax Add Entry menu. For
To enter the Blocked Fax Name Search menu. For
To enter the Blocked Fax Number Search menu. For
Scan Mode
Information, see Scan Default Settings Menu
Information, see Paper Handling Menu
Setup Mode
To enter the Printer Default Settings menu. For
To enter the PictBridge Default Settings menu
Page
Paper Handling Menu
Copy Default Settings Menu
Page
See Paper Handling Menu
Scan Default Settings Menu
To enter Network Time Menu
TCP/IP Menu
Dhcp
Arrow button
Maintenance Mode
PictBridge Mode
Bluetooth Mode
To view or change Bluetooth Default Settings
Page
Networking
Minimum Requirements for Setup
Wireless Network Settings
Wireless Encryption
Installing the Adapter
Installing and Configuring the Dell Internal Network Adapter
Page
Configuring the Adapter for an Ethernet Connection
Configuring the Adapter for a Wireless Connection
Configure Network Printers dialog box opens
Connecting the Printer to Another Network Computer
Removing and Reinstalling the Adapter
Configuring the Adapter Using the Wireless Setup Utility
Using an Available Wireless Network Configuration
Configuration Overview
Manually Configuring the Adapter in Infrastructure Mode
Entering a Different Wireless Network Configuration
Manually Configuring the Adapter in Ad-Hoc Mode
Verifying Network Communication
Loading Paper
Loading Paper and Originals
Loading Paper Into Trays
Page
Page
Understanding Tray Linking
Loading Banner Paper
To scroll to Auto Press the Back button
Understanding the Automatic Paper Type Sensor
Right-click the printer icon
Into the ADF
Loading Original Documents
On the Scanner Glass
Close the top cover
Replacing Ink Cartridges
Maintenance
Page
Aligning Ink Cartridges
Click Align Ink Cartridges
Cleaning the Ink Cartridge Nozzles
Click Clean Ink Cartridges. The cleaning page prints
Cleaning the Exterior of the Printer
Restoring Language to Factory Default
Restoring Factory Default Settings
Printing Photos
Printing
Printing Documents
Printing Envelopes
Printing From a Bluetooth-Enabled Device
Printing from a Bluetooth-Enabled Device
Set Bluetooth Enabled and Discovery Mode to On
Printing Photos From a PictBridge-Enabled Camera
Setting the Bluetooth Security Level
Printing More Than One Page on a Sheet of Paper
Printing a Banner
Printing an Image as a Multi-Page Poster
Printing a Booklet
Printing Collated Copies of Your Document
Click Options Layout Options
Assembling a Booklet
Duplexing a Print Job Two-Sided Printing
Automatic Duplex
Manual Duplex
Canceling a Print Job
Sent From a Local Computer
Sent From a Bluetooth-Enabled Device
Select Printing Preferences
Changing Printing Preferences Defaults
Sent From a Computer Over a Wireless Network
From the Advanced tab, you can
Windows XP , click Start My Computer
Troubleshooting
Setup Problems
Computer Problems
Select Set as Default Printer
Click Set as Default Printer
Printer Problems
Replacing Ink Cartridges
Error Messages
Turn Auto Fax Conversion on
With External Devices
Page
Page
Page
Avoiding Jams and Misfeeds
Paper Problems
For more information, see Print Media Guidelines
Page
Click → Control Panel
Printing Problems
From the 2-Sided Printing area, select Extend dry time
Copying Problems
Scanning Problems
Click Scan Now
Click Scan Now
Faxing Problems
Networking Problems
Improving Print Quality
Memory Card Problems
General Guidelines for Selecting or Loading Print Media
Viewing or Printing Photos
Printing From a Memory Card or USB Key
Photo Print Preview menu opens
Saving Photos to Your Computer
Viewing a Slide Show
Printing a Dpof Selection
Printing Photos Using a Proof Sheet
Printing All Photos
More information, see Loading Original Documents
Photo Menu opens
Altering Photos Before Printing
Printing Microsoft Office Files
Page
Overview
Specifications
Environmental Specifications
Power Consumption and Requirements
Operating System Support
Fax Mode Capabilities
Print and Scan Mode Capabilities
Memory Specifications and Requirements
Media Types and Sizes
Cables
Copying Documents
Using Your Computer
Copying
Click Dell Printers Click Dell 968 AIO Printer
Collating Copies
Copying Photos
Advanced Copy Settings dialog box opens
Using Your Computer
Making a Duplex Copy
Copying a Two-Sided Document
Click See More Copy Settings to
Changing Copy Settings
Select borderless printing options
Ftp.dell.com
Appendix
Dell Technical Support Policy
Contacting Dell
Warranty and Return Policy
Scanning Multiple Photos Into a Single File
Scanning
Scanning Single-Page Documents or Photos
Scanning Multiple-Page Documents
Scanning Across a Network
Click Control Panel Click Hardware and Sound
Setting the Computer Name and PIN
Editing Scanned Text Using Optical Character Recognition OCR
Editing Scanned Images
Advanced Scan Settings dialog box opens
Mailing a Scanned Image or Document
Saving an Image on Your Computer
Resizing Images or Documents
Cleaning up Scanned Copies of Newspaper Items
Click Preview the image required
Converting Your Photo Collection to Electronic Format
Click See More Scan Settings to
Changing Scan Settings
Page
Licensing Notice
BSD License and Warranty statements
BSD License and Warranty statements GNU License
GNU License
Page
Page
GNU Lesser General Public License
Page
Page
Page
Page

![]() No*
No* Yes
Yes * Factory default setting
* Factory default setting