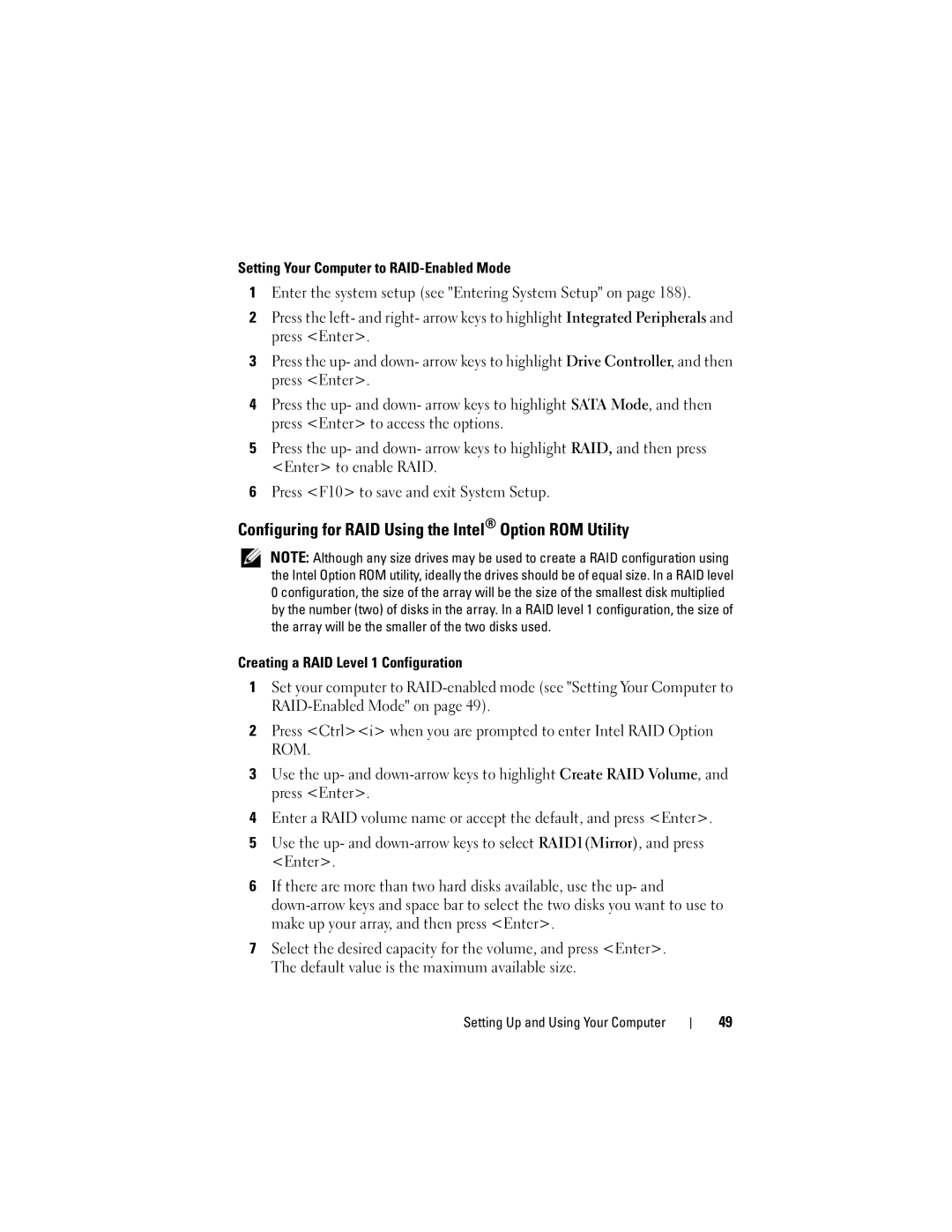Setting Your Computer to
1Enter the system setup (see "Entering System Setup" on page 188).
2Press the left- and right- arrow keys to highlight Integrated Peripherals and press <Enter>.
3Press the up- and down- arrow keys to highlight Drive Controller, and then press <Enter>.
4Press the up- and down- arrow keys to highlight SATA Mode, and then press <Enter> to access the options.
5Press the up- and down- arrow keys to highlight RAID, and then press <Enter> to enable RAID.
6Press <F10> to save and exit System Setup.
Configuring for RAID Using the Intel® Option ROM Utility
NOTE: Although any size drives may be used to create a RAID configuration using the Intel Option ROM utility, ideally the drives should be of equal size. In a RAID level 0 configuration, the size of the array will be the size of the smallest disk multiplied by the number (two) of disks in the array. In a RAID level 1 configuration, the size of the array will be the smaller of the two disks used.
Creating a RAID Level 1 Configuration
1Set your computer to
2Press <Ctrl><i> when you are prompted to enter Intel RAID Option ROM.
3Use the up- and
4Enter a RAID volume name or accept the default, and press <Enter>.
5Use the up- and
6If there are more than two hard disks available, use the up- and
7Select the desired capacity for the volume, and press <Enter>. The default value is the maximum available size.
Setting Up and Using Your Computer
49