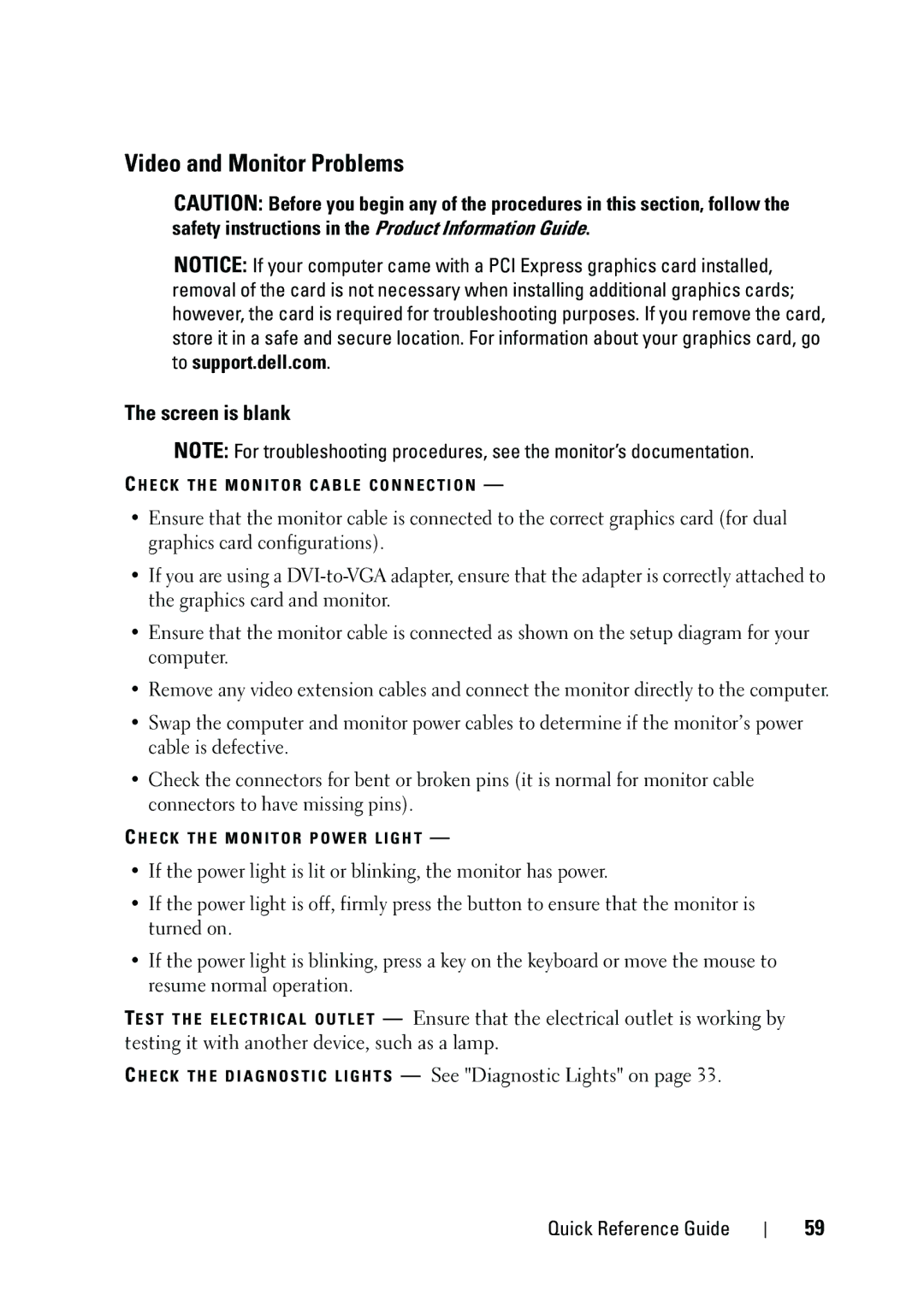Dell Precision Workstation T3400 Quick Reference Guide
August KP542
Contents
Sound and Speaker Problems Video and Monitor Problems
Mail, Modem, and Internet Problems
Ieee 1394 Device Problems
Lockups and Software Problems
Be optional and may not ship with your
Finding Information
What Are You Looking For? Find It Here
Drivers and Utilities Disc
Dell Precision User’s Guide
Dell Product Information Guide
Product Key
Service Tag and Microsoft Windows
Site
What Are You Looking For?
Community Online discussion with
Windows Help and Support Center
Dell Supported Linux Sites
Operating System Media
Use the optional Drivers and Utilities disc
Operating system you ordered
Front View Tower Orientation
About Your Computer
Such as printers and keyboards
User’s Guide
Your User’s Guide
PSU only
Back View Tower Orientation
Card
Front View Desktop Orientation
Perform an operating system shutdown
Power button Press to turn on the computer
Blinking or solid amber See Power Problems
Other cards
Back View Desktop Orientation
Back Panel Connectors
Connector
Changing Between Tower and Desktop Orientations
Setting Up Your Computer
Switching From Desktop to Tower Orientation
Installing Your Computer in an Enclosure
Switching From Tower to Desktop Orientation
Quick Reference Guide
Quick Reference Guide
Microsoft Windows XP
Transferring Information to a New Computer
Under Now go to your old computer, click Next
E a T E a W I Z a R D D I S K
Microsoft Windows Vista
Power Protection Devices
Line Conditioners
Uninterruptible Power Supplies UPS
Surge Protectors
Mouse Non-Optical
Cleaning Your Computer
Computer, Keyboard, and Monitor
CDs and DVDs
Troubleshooting Tools
Power Lights
Floppy Drive
Quick Reference Guide
Guide
Diagnostic Lights
Diagnostic Light Codes During Post
Light Pattern
Light Pattern Problem Description Suggested Resolution
Hardware failure has
Configuration or
Different card and restart
If the problem persists, reinstall
Card installed. If the computer starts
Card you removed, then remove a
Code Cause
Beep Codes
Code Description Suggested Remedy Repetitive Short beeps
Repetitive Short beeps
System Messages
Code Description
Quick Reference Guide
Hardware Troubleshooter
Dell Diagnostics
When to Use the Dell Diagnostics
Starting the Dell Diagnostics From Your Hard Drive
Quick Reference Guide
Option Function
Dell Diagnostics Main Menu
Attached to your computer
Troubleshooting
Components installed on your computer or all devices
Tab Function
Click Start and click My Computer
Battery Problems
Drive Problems
Windows XP
Click Start and click My Computer
Optical drive problems
Problems writing to an optical drive
Hard drive problems
Click Start→ All Programs→ Modem Helper
Mail, Modem, and Internet Problems
Click Start → All Programs→ Modem Diagnostic Tool
Do not use these characters in filenames
Error Messages
Click Uninstall
See the program documentation for installation instructions
Contact the Ieee 1394 device manufacturer
Ieee 1394 Device Problems
System Setup Options in your User’s Guide
Computer stops responding
Keyboard Problems
Lockups and Software Problems
Computer does not start up
Solid blue screen appears
Program stops responding
Program crashes repeatedly
Program is designed for an earlier Windows operating system
Other software problems
Memory Problems
Click Start→ Control Panel→ Mouse
Mouse Problems
Adjust the settings as needed
Simultaneously press CtrlEsc to display the Start menu
Power Problems
Network Problems
If the printer is listed, right-click the printer icon
Printer Problems
If your scanner is listed, Windows recognizes the scanner
Scanner Problems
Click Start → Control Panel→ Hardware and Sound→ Printer
Ensure that your scanner is unlocked if the scanner has a
No sound from speakers
Sound and Speaker Problems
No sound from headphones
Screen is blank
Video and Monitor Problems
Click Start→ Control Panel→ Appearance and Themes
Screen is difficult to read
3D image quality is poor
Only part of the screen is readable
Index
Index
Index
Index
Problems memory, 53 modem
USB
Index
Guide de référence rapide
Remarques, avis et précautions
Nettoyage de votre ordinateur
Configuration de votre ordinateur
Propos de votre ordinateur
114
Livré avec votre ordinateur
Recherche dinformations
Que recherchez-vous ? Trouvez-le ici
Disque Drivers and Utilities
Cliquez sur le Guide dutilisation de votre ordinateur
Informations sur la garantie
Guide dutilisation Dell Precision
Express
Numéro de service et code de service
Numéro de service et clé produit
Le service de support
Des forums clients Discussion en
Que recherchez-vous ?
Articles de techniciens, cours en ligne
Et questions fréquemment posées
Sélections
Configuration Utilities Utilitaires
Sur Drivers & Downloads Pilotes et
Remarque Linterface utilisateur
Remarque La couleur du support
Du système dexploitation commandé
Média Operating System système
Dexploitation
Propos de votre ordinateur
Vue frontale mode tour
Avis Pour éviter de perdre des données, nutilisez
Comme une imprimante ou un clavier
Dans le Guide dutilisation
Sur lalimentation 375 W
Vue arrière mode tour
Dinformation sur le produit pour plus de détails
Cartes
Vue avant mode bureau
Carte mi-longueur
Comme une imprimante ou un clavier
Dutilisation
Les états de veille et comment quitter le mode déconomie
Dénergie, voir «Gestion dalimentation» dans le Guide
Que sur lalimentation 375 W
Vue arrière mode bureau
Restreindre la possibilité dutiliser dautres cartes
Souris USB, reliez-la à un connecteur USB
Connecteurs du panneau arrière
Intranet ou extranet distinct
Du système pour configurer plusieurs connexions réseau
Il est recommandé dutiliser un câblage et des connecteurs
Connecteur réseau
Passage du mode tour en mode bureau
Configuration de votre ordinateur
Passage du mode bureau au mode tour
Passage du mode tour au mode bureau
Dans le Guide dutilisation
Installation de votre ordinateur dans un espace fermé
Guide de référence rapide
Transfert dinformations vers un nouvel ordinateur
Cliquez sur Suivant
Cliquez sur Démarrer→ Exécuter
Windows
Filtres de ligne
Protecteurs de surtension
Onduleurs
Nettoyage de votre ordinateur
Ordinateur, clavier et moniteur
CD et DVD
Souris non optique
Lecteur de disquette
Voyants dalimentation
Outils de dépannage
Voyants de diagnostic
Panne possible du processeur
100
Couleurs des Description du
Voyants Problème
101
Dans le Guide dutilisation, puis
102
103
Guide dutilisation pour vous assurer
Codes sonores
104
Répétitifs
105
Code Description Remède suggéré
Pile» dans le Guide dutilisation
Mémoire Linstallation des modules dans les
106
«Mémoire» dans le Guide dutilisation
107
Messages système
108
109
Quand utiliser Dell Diagnostics
Dépanneur des conflits matériels
110
Démarrage de Dell Diagnostics à partir de votre disque dur
111
Option
Menu principal de Dell Diagnostics
112
Onglet Fonction
113
114
Dépannage
Problèmes liés aux batteries
Problèmes de lecteur
Matériels» à la
Problèmes de lecteur optique
Problèmes décriture vers un lecteur optique
115
Avec le bouton droit, cliquez sur Disque local C
Problèmes de disque dur
116
Cliquez sur Démarrer, puis sur Poste de travail
117
Une disquette, un CD ou un DVD amorçable
Messages derreur
118
Nutilisez pas ces caractères lorsque vous nommez un fichier
119
Cliquez sur Démarrer, puis sur Panneau de configuration
Problèmes de périphérique Ieee
Problèmes de clavier
Un programme ne répond plus
Problèmes de blocage et problèmes logiciels
Lordinateur ne démarre pas
Lordinateur ne répond plus
Autres problèmes logiciels
Réinstallez le programme
Un programme se bloque fréquemment
Un écran bleu uni apparaît
122
Problèmes de mémoire
123
Cliquez sur Démarrer→ Panneau de configuration→ Souris
Problèmes de souriss
Problèmes de réseau
Conflits matériels» à la
Voir «Voyants de diagnostic» à la
Problèmes dalimentation
124
125
Problèmes dimprimante
Si le scanner est répertorié, Windows le reconnaît
Problèmes de scanner
126
Si votre scanner est répertorié, Windows le reconnaît
127
Problèmes de son et de haut-parleurs
Les haut-parleurs némettent aucun son
Aucun son émis par le casque
128
Incidents liés à laffichage et au moniteur
Lécran est vide
129
Lécran est difficilement lisible
La qualité de limage 3D est insuffisante
Seule une partie de lécran est lisible
130
131
132
133
134
135
136
Dell Precision Workstation T3400 Guia de Referência Rápida
Notas, Avisos e Advertências
147
Como configurar o computador 157
139
141
183
140
168
Utilitários é opcional e pode não ser
Como obter informações
141
Que você está procurando?
Guia do usuário do Dell Precision
142
Que você está procurando? Encontre aqui
Informações de garantia
143
Suporte adequado
144
Em inglês
145
Sistema operacional adquirido
146
Mídia do sistema operacional
Guia do usuário
147
Sobre o computador
Vista frontal orientação em torre
Aviso Para evitar a perda de dados, não use
148
Digitais e dispositivos de armazenagem externos
Como impressoras e teclados
Computador, consulte Luzes de diagnóstico na
Diagnóstico para a solução de problemas com
149
Para obter uma descrição dos códigos de luzes de
Na 375-W PSU
Vista posterior orientação em torre
150
De outras placas
Vista frontal orientação de mesa
151
Meio comprimento
Liga/desliga
152
Botão liga/desliga Pressione para ligar o computador
No Guia do usuário
153
Como sair deles, consulte Gerenciamento de energia
Somente na 375-W PSU
Vista traseira orientação de mesa
154
Nota Consulte a documentação da placa para
155
Configuração do sistema no Guia do usuário
Conectores do painel traseiro
Conector de rede
156
Aviso Não tente plugar um cabo telefônico no
Nota É recomendável que você utilize os conectores
Como configurar o computador
Como alternar entre as orientações de torre e de mesa
157
158
Como instalar o computador em um compartimento
Como mudar da orientação em torre para a orientação de mesa
Como mudar da orientação de mesa para a orientação em torre
159
160
161
Como transferir informações para um novo computador
162
163
Em Agora vá para o computador antigo, clique em Avançar
164
165
Protetor contra surtos de tensão
Estabilizadores de linha
166
Como limpar o computador
Computador, teclado e monitor
UPS fonte de energia ininterrupta
167
Mouse convencional não óptico
Unidade de disquete
CDs e DVDs
168
Ferramentas para solução de problemas
Luzes de energia
169
Problema
Luzes de diagnóstico
Códigos das luzes de diagnóstico durante o Post
170
Padrão das luzes Descrição do Solução sugerida Problema
Funcionando
171
Do usuário
Uma placa gráfica que esteja
Usuário
172
173
Sistema no Guia do usuário
Códigos de bipe
174
Código Descrição Solução proposta Bipes curtos Repetitivos
175
Código Causa
Bipes curtos Repetitivos
Mensagens do sistema
176
Código Descrição
177
Disquete inicializável na unidade e reinicie o computador
Solucionador de problemas de hardware
178
179
Quando usar o Dell Diagnostics
Como iniciar o Dell Diagnostics a partir do disco rígido
180
181
Guia Função
Menu principal do Dell Diagnostics
182
Opção Função
Os dispositivos conectados a ele
Solução de problemas
183
Clique em Iniciar e clique em Meu computador
Problemas de bateria
Problemas de unidades de disco
184
185
Problemas de unidade óptica
Problemas ao gravar em uma unidade óptica
Problemas de disco rígido
Clique em Iniciar→ Todos os programas→ Auxiliar de modem
Problemas de e-mail, de modem e de Internet
186
Essencial. Para remover e reinstalar o programa
Mensagens de erro
187
N S U L T E Não use esses caracteres em nomes de arquivos
Clique em Iniciar e clique em Painel de controle
Problemas com dispositivos Ieee
188
189
Problemas do teclado
Problemas de travamento e de software
Computador não inicia
190
Computador pára de responder
Um programa pára de responder
Um programa trava repetidamente
191
Problemas de memória
Outros problemas de software
Uma tela inteiramente azul aparece
192
Problemas de mouse
Ajuste as configurações conforme a necessidade
De problemas de hardware na página
193
Problemas de rede
Problemas de energia
194
Problemas de impressora
195
Problemas de scanner
196
Problemas de som e alto-falante
Não há som nos alto-falantes
197
Problemas de vídeo e de monitor
Não há som nos fones de ouvido
Tela está vazia
198
Se for difícil ler a tela
Qualidade da imagem 3D é ruim
Apenas uma parte da tela está legível
Índice remissivo
199
200
201
202
203
204
Guía de referencia rápida
Notas, avisos y precauciones
207
252
208
Disco Drivers and Utilities
Localización de información
209
¿Qué busca? Aquí lo encontrará
Haga clic en la Guía del usuario de su equipo
210
Información sobre la garantía
Guía del usuario de Dell Precision
Etiqueta de servicio y código de servicio urgente
211
¿Qué busca?
Asistencia apropiado
212
Support.dell.com
Haga clic en Inicio→ Ayuda y soporte
Configuración→ Desktop System
213
Windows
Sistema que haya pedido
214
Soporte del sistema operativo
215
Acerca del equipo
Vista frontal orientación de torre
Impresoras y teclados
216
USB posteriores para los dispositivos que suelen
Del usuario
217
Solamente en el 375-W PSU
Vista posterior orientación de torre
218
Seguridad incluidas en la Guía de información del producto
Uso de otras tarjetas
Vista frontal orientación de escritorio
219
Inferior admite tarjetas de media longitud
Aviso Si el sistema operativo tiene Acpi
220
Botón de encendido Púlselo para encender el equipo
Operativo
Suspensión y cómo salir del modo de ahorro de energía
Consulte la sección Administración de energía de la
221
Obtener más información acerca de los modos de
Producto
Vista posterior orientación de escritorio
222
El uso de otras tarjetas
Nota El conector paralelo integrado se desactiva
Configuración del sistema en la Guía del usuario
Conectores del panel posterior
223
De red
224
Dispositivos USB de inicio
Configuración del equipo
Cambio entre las orientaciones de torre y de escritorio
225
226
Instalación del equipo en un lugar cerrado
Cambio de la orientación de torre a la escritorio
Cambio de la orientación de escritorio a la de torre
227
228
229
Transferencia de información a un equipo nuevo
230
231
232
233
Dispositivos de protección de la alimentación
Protectores contra sobretensión
Acondicionadores de línea
234
Limpieza del equipo
Ordenador, teclado y monitor
Sistemas de alimentación ininterrumpida SAI
235
Ratón no óptico
Unidad de disco flexible
CD y DVD
236
Herramientas de solución de problemas
Indicadores luminoso de alimentación
237
Indicadores luminosos de diagnóstico
Patrón de Descripción del
Indicadores Problema Luminosos
238
239
En la Guía del usuario
240
241
242
243
Códigos de sonido
De un módulo de memoria en la Guía
244
Código Descripción Remedio sugerido
Repetidos
Código Descripción
245
246
Mensajes del sistema
Disquete de inicio y reinicie el ordenador
247
248
Cuándo usar los Dell Diagnostics
249
Inicio de los Dell Diagnostics desde la unidad de disco duro
250
Opción Función
Menú principal de Dell Diagnostics
251
De todos los dispositivos conectados al equipo
Solución de problemas
252
Ficha Función
Haga clic en Inicio y en Mi PC
Problemas con la batería
Problemas con la unidad
253
254
Problemas de la unidad óptica
Problemas al escribir en una unidad óptica
De problemas de hardware en la página
Haga clic en Inicio y en Mi PC
Problemas con el correo electrónico, el módem e Internet
Problemas con la unidad de disco duro
255
256
Un CD o un DVD de inicio
Mensajes de error
257
Disco. Inserte un disco en la unidad e inténtelo de nuevo
Haga clic en Inicio y seleccione Panel de control
Problemas con un dispositivo Ieee
258
El equipo no responde
Problemas con el teclado
Bloqueos y problemas con el software
El equipo no se enciende
260
Un programa no responde
Un programa se bloquea repetidamente
Aparece una pantalla azul fija
261
Problemas con la memoria
Otros problemas de software
Haga clic en Inicio→ Panel de control→ Mouse
Problemas con el ratón
Ajuste la configuración, según sea necesario
262
263
Problemas con la red
Problemas de alimentación
Solucionador de problemas de hardware en la página
264
Problemas con la impresora
265
Problemas con el escáner
Del escáner para obtener instrucciones
Problemas con el sonido y los altavoces
Los altavoces no emiten ningún sonido
266
267
Problemas con el vídeo y el monitor
Los auriculares no emiten ningún sonido
268
La pantalla aparece en blanco
Resulta difícil leer la pantalla
Haga clic en Inicio→ Panel de control→ Apariencia y temas
La calidad de imagen 3D es mala
Solo se puede leer parte de la pantalla
269
270
271
Asistente para transferencia de archivos y configuraciones
272
273
274
275
276